riniisparwati.com – Cara mengurutkan nama di excel. Microsoft Excel merupakan aplikasi office yang sangat berguna di dalam pengolahan data. Adanya menu filter dan sortir data memungkinkan kita untuk merangking data di excel serta mengelompokkan data yang sejenis.
Kita bisa menyortir data yang sama di excel dengan menggunakan menu filter. Baik excel versi 2007, 2010, 2013, 2016, maupun 2019, pasti ada menu filter dan sortir data.
Tinggal pilih filter data, kita akan mengelompokkan data yang sama di excel.
Misalkan kita ingin melihat data siswa kelas 1 saja, atau kriteria lainnya, misal matematika atau bahasa indonesia saja.
Tak cuma menyortir dan mengelompokkan data, menu sortir di excel juga berguna untuk meranking data di excel.
Kita bisa mengurutkan angka 1 sampai 10 dengan cepat di excel, atau angka berapa pun dapat kita rangking.
Jika anda seorang guru dan ingin membuat rapot, lalu ingin merangking nilai di excel, maka menu filter dan sortir menjadi sangat bermanfaat di sini.
Daftar Isi Artikel
Cara Mengurutkan Nama di Excel Sesuai Abjad Dengan Filter & Sortir
Bagi guru, aplikasi ms excel dan word merupakan dua aplikasi yang sangat penting dalam menunjang penilaian belajar siswa.
Tak cuma guru sebenarnya, pegawai kantoran pun tidak bisa jauh-jauh dari aplikasi Office ini.
Beragam fitur dan menu yang ada di microsoft office excel dan word sangat membantu pekerjaan kantoran.
Nah, pada kesempatan kali ini kita akan belajar cara mengurutkan abjad di excel.
Fungsinya adalah untuk mengurutkan nama, dari a sampai z secara berurutan.
Berikut ini cara mengurutkan data di excel by name selengkapnya:
1. Buat tabel yang diperlukan
Anggaplah saya punya data yang berisi informasi tentang nama, alamat, pekerjaan, dan umur.
Data awal saya kurang lebih ada di gambar di bawah.
Di situ saya tuliskan nama sesuai abjad dari a sampai i.
2. Blok judul data, lalu klik sort & filter dan pilih filter
Ini adalah cara favorit saya dalam mengurutkan data.
Saya selalu memilih filter, agar saya bisa mengolah data semau saya, dibandingkan langsung klik Sort.
Caranya, blok judul data (nama, alamat, pekerjaan, umur).
Setelah blok data, di sebelah kanan atas ada menu Sort & Filter, klik yang ada arah panah ke bawah, lalu pilih filter, sehingga hasilnya seperti ini:
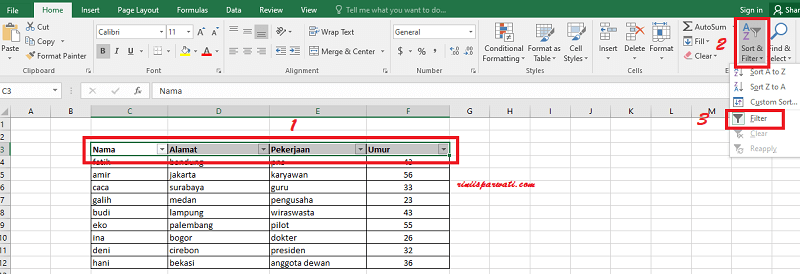
3. Urutkan data di excel sesuai abjad atau dari terbesar ke terkecil
Selanjutnya, kita bisa mengurutkan data sesuai urutan abjad nama di excel yang kita punya.
Caranya:
- di judul “nama”, klik panah ke bawah.
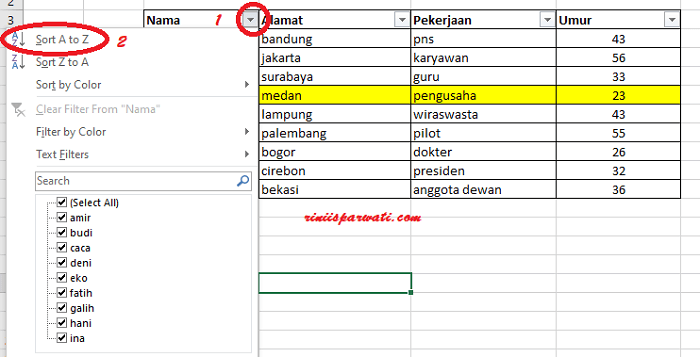
cara mengurutkan data di excel - klik sort A to Z
- data pun akan terurut sesuai nama.
Untuk mengujinya, maka satu data saya kasih warna kuning.
Tujuannya, apakah setelah mengurutkan data, datanya jadi ngacak atau gak.
![Cara Cepat Mengurutkan Nama Di Excel Sesuai Abjad [Filter & Sortir Data]](https://riniisparwati.com/wp-content/uploads/2019/11/Cara-Cepat-Mengurutkan-Nama-Di-Excel-Sesuai-Abjad-Filter-Sortir-Data.png)
Bisa anda lihat, kini data nama sudah berurutan dari a b c d e f g h i.
Nah, selanjutnya, anda bisa mencoba cara yang sama untuk mengurutkan alamat, pekerjaan, dan umur di excel di atas.
Anda bisa mengelompokkan data umur orang di excel dari yang termuda (terkecil) ke yang tertua (terbesar) atau sebaliknya.
Itulah mengapa saya suka memilih menu filter terlebih dahu, setelah itu baru sortir.
Selain mengurutkan data, kita juga bisa memfilter data di excel pakai menu di atas.
Cara ini juga cocok untuk merangking nilai di excel, dan akan kita bahas di tutorial excel berikutnya In Syaa Allah.
Demikian cara mengurutkan data di excel berdasarkan nama atau mengurutkan abjad dari data yang ada. Baca juga: Apa Itu Kuota Lokal?