riniisparwati.com – Cara Mengurutkan Tanggal Di Excel. Saat membuat data di excel, terkadang kita memiliki data penting terkait dengan hari, tanggal, bulan dan tahun yang berisi berbagai informasi penting di tanggal tersebut. Ada kalanya, kita ingin mengurutkan data yang kita punya berdasarkan urutan tanggalnya.
Misalkan dalam akuntansi, itu ada urutan transaksi, namun karena kita mencatatnya di excel, tidak berurutan sesuai tanggal kejadian, maka data jadi acak-acakan dan harus diurutkan kembali.
Namun, hal itu bukanlah masalah.
Kita bisa dengan mudah mengurutkan kembali data di excel berdasarkan tanggalnya secara otomatis.
Berikut ini 3 cara yang bisa kamu terapkan baik menggunakan excel 2007, 2010, 2013, 2016, maupun 2019.
Baca juga: Rumus Akar di Excel.
Daftar Isi Artikel
Contoh Data Di Excel Yang Harus Diurutkan Berdasarkan Tanggal
Sebagai contoh membuat urutan tanggal otomatis di excel pada kali ini, saya punya data transaksi perusahaan sebagai berikut:
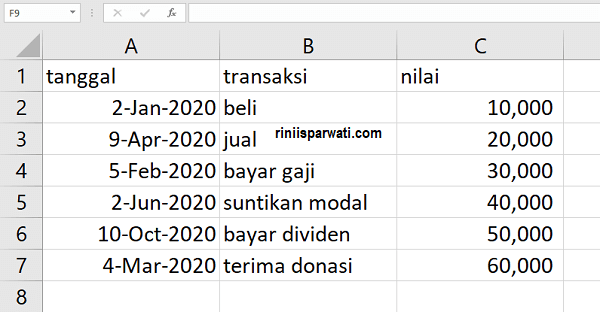
Data di atas tentu masih berantakan.
Tanggal dan bulannya masih berantakan, tidak beraturan.
Nah, untuk mengurutkannya, silakan ikuti cara berikut ini.
Baca juga: Cara Save Dokumen di Excel.
Cara Pertama Mengurutkan Tanggal Di Microsoft Excel Paling Cepat
Di tutorial kali ini, saya menggunakan microsoft office 2016 yang tentunya punya fitur lebih dibandingkan dengan ms office excel 2007, 2010, dan 2013.
Namun, kamu pun tetap bisa mengurutkan data di excel berdasarkan tanggal menggunakan aplikasi excel 2007 – 2013.
Berikut ini langkah-langkah mengurutkan data pada excel sesuai tanggal:
1. Letakkan kursor di kolom tanggal yang mau diurutkan
Untuk mudahnya, tinggal letakkan saja kursor di kolom tanggal seperti berikut ini:
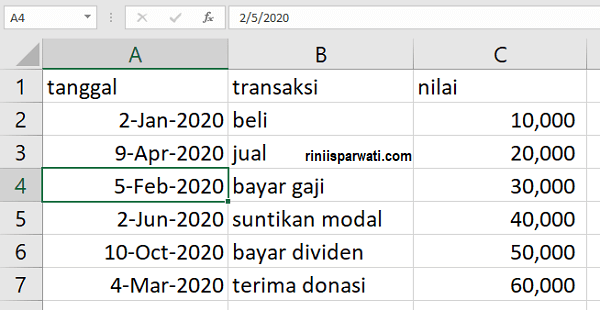
Atau bisa juga dengan blok semua data dengan menggunakan shortcut:
- Arahkan kursor ke kolom tanggal, lalu tekan CTRL + A di keyboard.
- Maka semua data akan terblok.
Baca juga: Fungsi Chart Wizard Pada Excel.
2. Pilih Sort newest to oldest atau sebaliknya untuk mengurutkan tanggal
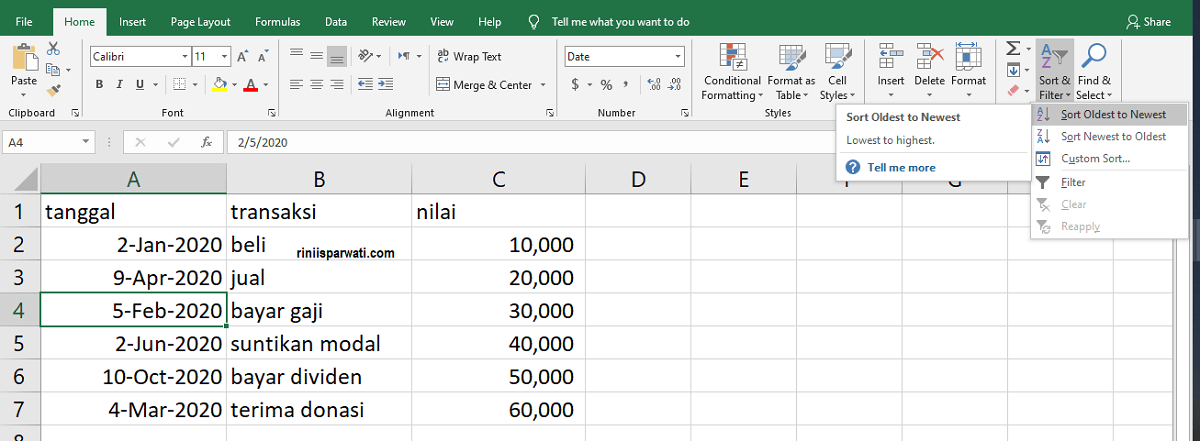
Setelah kursor berada di kolom tanggal, silakan pilih:
- Tab Home
- Pilih Sort & Filter > Sort newet to oldest untuk mengurutkan data tanggal dari yang paling baru ke paling lama
- Atau pilih Sort oldest to newest untuk mengurutkan tanggal dari yang paling baru ke paling lama.
Baca juga: Cara Menulis Pangkat di Excel.
3. Data tanggal di excel sudah diurutkan otomatis
Setelah itu, maka tanggal akan terurutkan otomatis.
Sebagai contoh, saya gunakan sort oldest to newest dan hasilnya seperti ini.
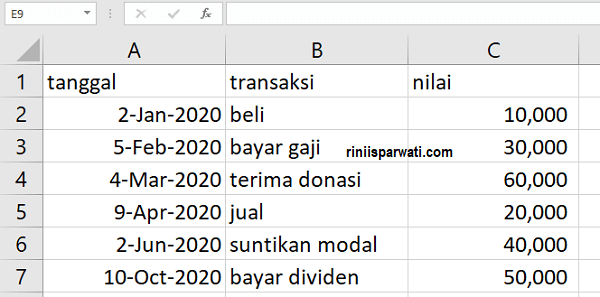
Kamu bisa lihat, data sudah urut berdasarkan tanggal dan bulan di atas.
Januari – Februari – Maret – April – Juni – Oktober.
Bandingkan dengan data awalnya.
Baca juga: Cara Mengurutkan Nama di Excel.
Cara Kedua Mengurutkan Data di Excel Berdasarkan Tanggal
Cara kedua ini sering saya gunakan, karena menggunakan menu filter, saya bisa mengolah data jadi lebih variatif.
Berikut ini langkahnya:
1. Terapkan menu filter pada data di excel yang akan diurutkan tanggalnya
Langkahnya sebagai berikut:
- blok judul kolom tabelnya (tanggal, transaksi, dan nilai).
- setelah itu pilih tab home > Sort & Filter > Filter.
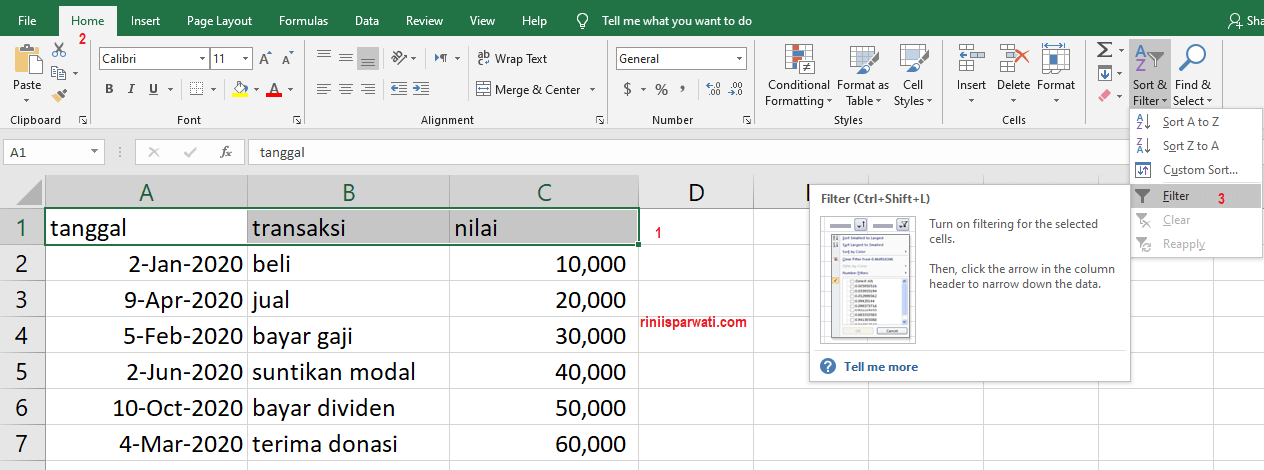
cara filter data di excel untuk kemudian mengurutkan tanggal - Setelah itu di judul kolom tabel akan muncul segitiga kecil ke bawah berisi dropdown list seperti di bawah ini.
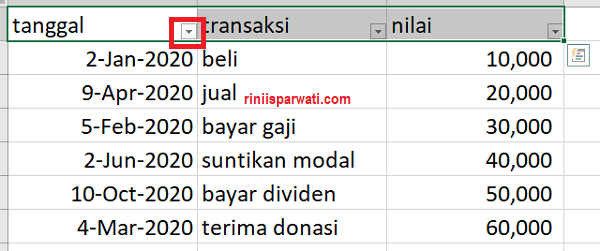
filter data pada microsoft excel
2. Sortir tanggal pada microsoft excel
Setelah itu tinggal sortir data deh, urutkan tanggalnya secara otomatis dengan cara:
- klik segitiga di sebelah kanan tulisan tanggal.
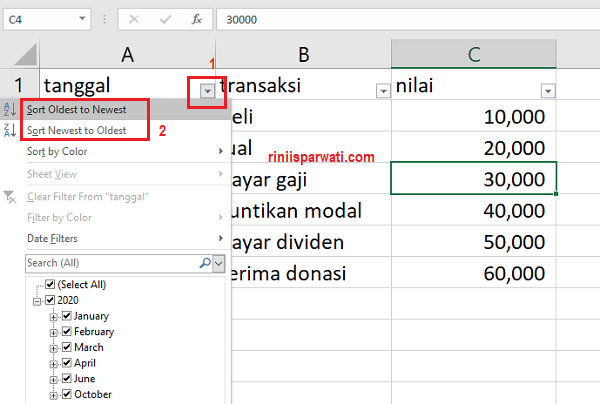
cara sortir tanggal pada microsoft excel - pilih sort oldest to newest atau newest to oldest sesuai kebutuhan data.
Cara Ketiga Mengurutkan Data Pada Microsoft Excel Berdasarkan Tanggal
Cara mengurutkan angka dan tanggal di spreadsheet selanjutnya adalah dengan memanfaatkan menu tabel pada excel.
Langsung saja ikuti panduannya berikut ini:
1. Buat tabel dari data excel yang ada
Ini langkah yang saya lakukan:
- blok data-data yang ada.
- di sebelah kanan bawah ada pilihan quick analysis, klik di situ.
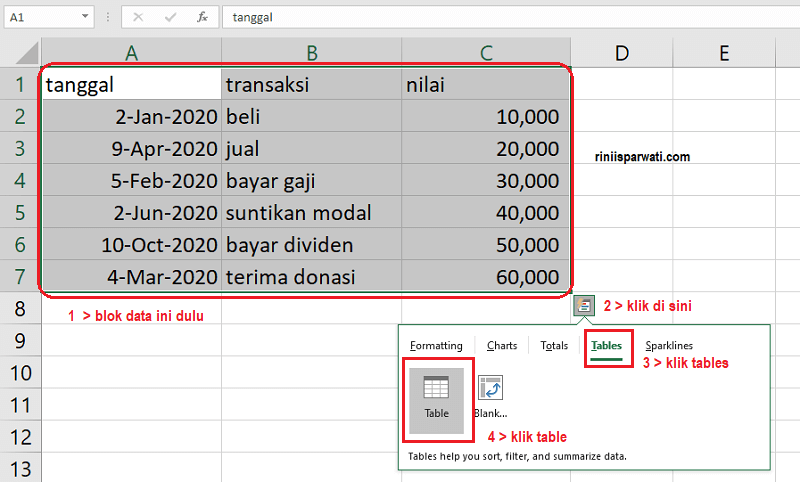
cara cepat membuat tabel di excel - pilih tabel.
- maka tabel akan terbentuk.
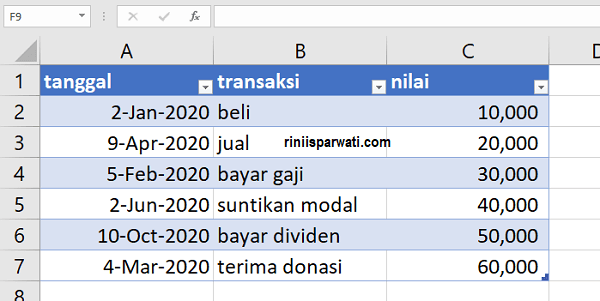
tabel tanggal di excel untuk diurutkan datanya
2. Urutkan tanggal dengan menu sortir di excel
- klik segitiga kecil terbalik di kanan bawah tanggal.
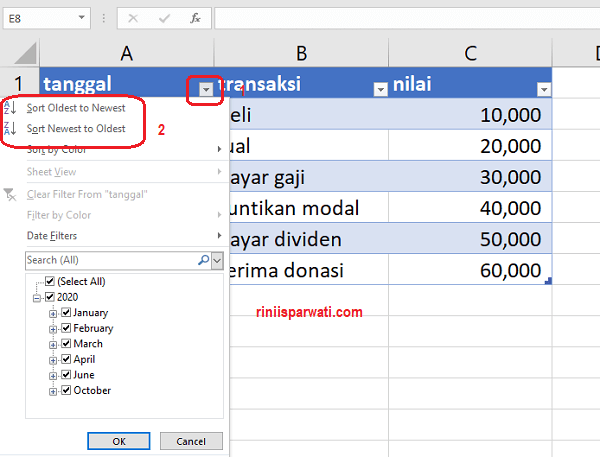
cara membuat tanggal urut di excel dengan tabel - pilih sort oldest to newest atau newest to oldest.
- maka tanggal akan urut secara otomatis di excel.
Baca juga: cara mengelompokkan data di excel.
Kesimpulan
Salah satu cara menggunakan sort & filter pada excel adalah untuk mengurutkan data berdasarkan tanggalnya secara otomatis.
Fungsi sort & filter ini bisa juga untuk mengurutkan angka, warna, nama, abjad, dan data lainnya pada microsoft excel.
Demikian tutorial cara mengurutkan tanggal di excel paling mudah. Baca juga: Tanda Ceklist di Excel.