riniisparwati.com – 3 Cara Menjalankan Perintah Save. Jika kita bekerja menggunakan microsoft office word, excel, power point, atau aplikasi lainnya, maka kita perlu menyimpan hasil pekerjaan kita agar bisa kita buka di lain kesempatan atau kita kirimkan filenya kepada orang lain.
Dalam pelajarn TIK, menyimpan dokumen ini biasa disebut dengan save.
Save sendiri berasal dari bahasa Inggris yang berarti menyimpan.
Setelah kita membuat dokumen, mengetikkan kata, rumus pada excel, atau membuat dokumen presentasi di power point, maka selanjutnya kita harus menyimpan dokumen tersebut agar tidak hilang.
Jika dokumen yang telah kita buat tidak kita simpan, maka apa yang telah kita tulis dan kita buat bisa hilang saat tidak disave.
Itulah mengapa saat dianjurkan untuk setting save otomatis pada dokumen kerja word, excel dan power point.
Tujuannya agar saat tiba-tiba komputer mati atau aplikasi tertutup tiba-tiba, sebagian file sudah tersimpan otomatis setiap berapa menitnya.
Jadi bisa recovery lagi data yang ada.
Daftar Isi Artikel
Cara Menjalankan Perintah Save Di Microsoft Word, Excel atau Power Point
Save atau menyimpan hasil kerjaan di word, excel dan power point adalah salah satu pekerjaan penting saat bekerja dengan aplikasi ini.
Saya sendiri terbiasa save menggunakan short cut setiap beberapa menit mengetikkan kata di word.
Tujuannya agar file segera tersimpan, tidak menunggu selesai.
Adapun cara save di word, excel, dan power point adalah sebagai berikut:
1. Save di Word, Excel, Power Point Paling Cepat Dengan Shortkey
Cara menyiman file word, excel atau power point paling cepat dan favorit saya adalah menggunakan shortkey atau short cut.
Caranya:
- Buka aplikasi microsoft word atau office lainnya.
- Ketik kerjaan anda di word, excel, atau power point.
- Jika ingin menyimpan pertama kali, tekan tombol CTRL + S di keyboard komputer/laptop anda.
- Setelah itu akan keluar jendela untuk menyimpan file pertama kali seperti ini:
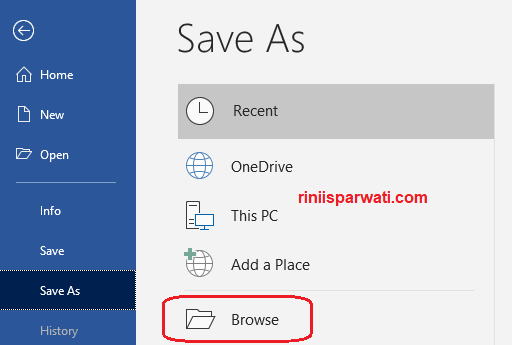
cara menyimpan file di word excel dan power point - Klik Browse, lalu cari di mana anda ingin menyimpan file, misalkan saya pilih Dokumen.
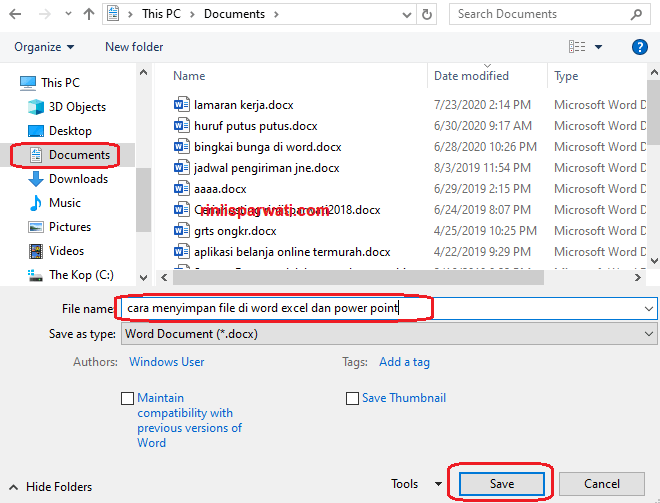
cara menyimpan file di word excel dan power point - Ketikkan nama file, misalkan: cara menyimpan file di word excel dan power point.
- Jika sudah klik Save, maka file akan tersimpan di folder Dokumen di komputer anda.
- Silakan ketik lagi kerjaan anda, dan jika ingin save, tekan CTRL + S lagi di keyboard dan secara otomatis file akan tersimpan.
Tombol shortcut untuk save di word, excel, atau power point ini yang paling sering saya gunakan untuk menyimpan file office.
Baca juga: Cara Membuat Desain Sertifikat Di Word.
2. Klik tombol Save di kanan atas microsoft office
Cara menjalankan perintah save yang kedua yaitu dengan langsung saja klik tombol save di sebelah kanan atas bidang kerja ms office anda.
Silakan lihat gambar di bawah ini untuk melihat lokasi tombol Save di word, excel atau power point.
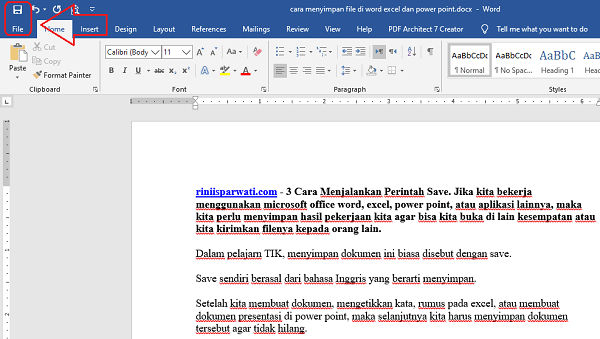
Setelah klik tombol save, jika sebelumnya belum tersimpan, maka langkahnya seperti di atas: Browse folder untuk menyimpan, tulis nama file lalu Save.
Untuk save kembali setelah menambahkan tulisan, klik tombol save.
3. Lewat Tab File > Save
Cara menjalankan perintah save yang ketiga adalah dengan mengklik tab File di sebelah kiri atas.
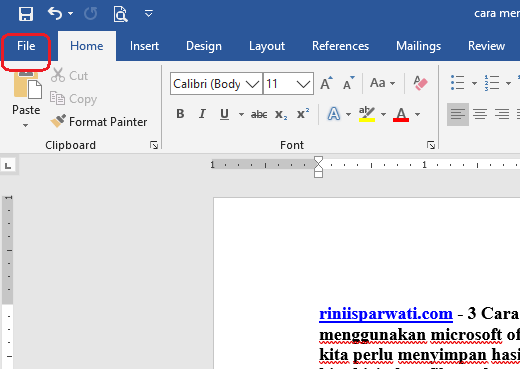
Setelah itu, pilih save untuk menyimpan hasil kerjaan anda.
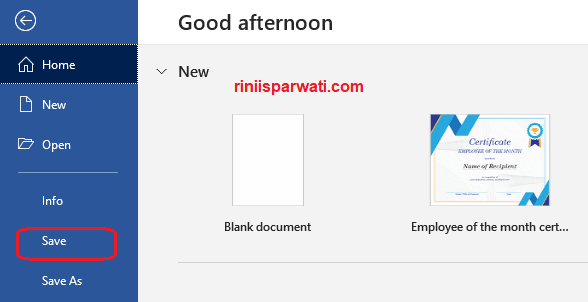
Maka file pun akan tersimpan.
Untuk microsoft office versi 2013, 2010, atau 2007, mungkin bisa dicoba dengan klik Office Button > Save.
Perbedaan Save dan Save As
Menu save digunakan untuk menyimpan file kerja dengan nama yang sama.
Sedangkan Save As, digunakan untuk menyimpan file kerja dengan nama yang berbeda dengan file sekarang.
Misalkan nama file saya: cara save di word.docx.
Jika saya ingin menyimpan dengan nama: cara menyimpan file word.docx.
Caranya dengan memilih Tab File > Save As lalu cari folder di mana saya ingin menyimpan file tersebut.
Baca juga: Cara Atur Spasi di Word.
Kesimpulan
3 Cara untuk menyimpan file pada word, excel dan power point dengan:
- tekan tombol CTRL + S pada keyboard.
- klik logo atau icon save (berbentuk seperti disket).
- klik Tab File > Save atau Office Button > Save.
Itulah 3 cara menjalankan perintah save pada microsoft word, excel dan power point. Baca juga: Membuat Pecahan Di Word.