riniisparwati.com – Cara Mengatur Spasi Di Microsoft Word yang berantakan. Saat kamu copy paste tulisan dari wikipedia atau website lainnya, biasanya spasinya tidak teratur, membuat tampilan jadi jelek dan susah dibaca. Oleh karena itu spasi di word perlu diatur ulang.
Spasi atau jarak penulisan antar kata di dalam Microsoft Word mempengaruhi keindahan dan kemudahan orang untuk membaca.
Jangan sampai kita menulis file di word dalam keadaan berantakan, spasi terlalu jauh, terlalu dekat, dan tidak beraturan.
Apalagi jika anda sedang menyusun skripsi, tesis, atau disertasi, tentu pengaturan spasi di microsoft word menjadi sangat penting.
Baca juga: tanda ceklis di word.
Daftar Isi Artikel
Pengaturan Spasi dan Margin Di Word Itu Penting
Selain pengaturan spasi di word, hal penting lainnya yang perlu diperhatikan adalah margin.
Margin penulisan skripsi, makalah, tesisi dan disertasi juga biasanya diatur.
Sebagai contoh, silakan anda lihat gambar di atas!
Anda lihat kan, penulisannya terlihat tidak rapi dan berantakan?
Orang juga malas membaca kalau tulisannya seperti itu.
Bandingkan dengan tulisan yang sudah dirapikan sedikit spasinya berikut ini:

Kamu tentu bisa membandingkan spasi kata kedua tulisan di word di atas, dan tulisan yang kedua tentu lebih rapi dan lebih mudah dibaca.
Nah, untuk mengaturnya, mari kita bahas cara merapikan spasi di word berikut ini:
Cara Cepat Mengatur Spasi Di Word Hasil Copy Paste dengan Shortcut
Untuk mengatur spasi antar kata di dokumen ms word, kita bisa menggunakan shortcut berikut ini:
- spasi 1: tekan dan tahan bersamaan CTRL + 1 pada keyboard.
- spasi 1,5: CTRL + 5.
- spasi 2: CTRL + 2.
Untuk mengatur baris spasi antar tulisan, terlebih dahulu silakan blok semua tulisan yang akan diatur spasinya.
Bisa dengan tekan CTRL + A untuk memblok semua tulisan secara cepat.
Setelah semua tulisan yang hendak diatur spasinya terblok, tekan shortcut di atas untuk mengatur spasi, misalkan CTRL + 5 untuk mengatur spasi 1,5.
Baca juga: 7 cara membuat garis putus-putus di word.
Cara Mengatur Spasi 1,5 dengan Mudah
Jika kamu sering memakai spasi 1,5 di word, kamu juga bisa mengaturnya agar masuk ke quick access toolbar.
Caranya sebagai berikut:
- Di tab home, beralih ke paragraph dan pilih line and paragraph spacing seperti di gambar.
- Setelah itu klik kanan dan pilih Add Gallery to Quick Access Toolbar.
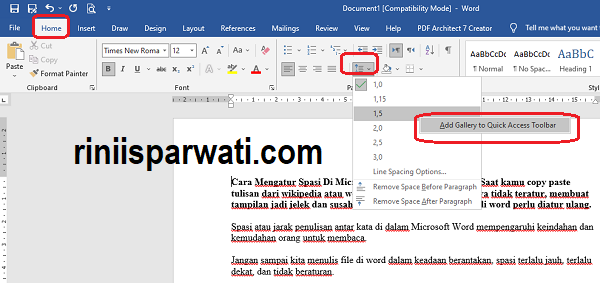
tambahkan dulu ke quick access toolbar - Lalu, setiap kamu akan merapikan spasi, tinggal akses toolbar dan pilih spasinya seperti di gambar berikut ini.
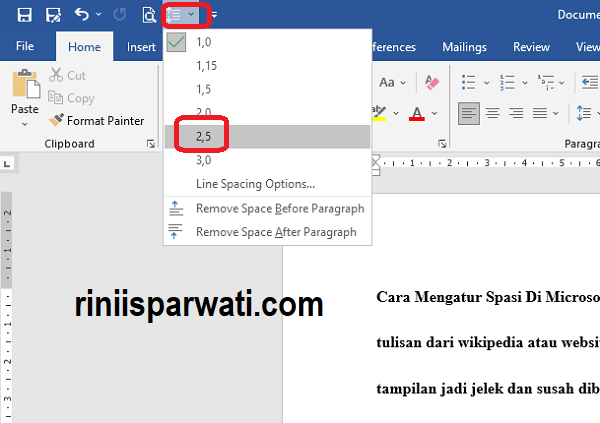
rapikan spasi lewat quick access toolbar - Pilih apakah mau pakai spasi 1,5, 2, 2,5 atau yang lain.
- Sangat mudah dan lebih cepat.
Cara Mengatur Spasi Di Word Yang Berantakan Lewat Home > Paragraph
Cara cepat untuk mengubah spasi tulisan di ms word selanjutnya adalah menggunakan Tab Home > Paragraph.
Keuntungan cara ini dibandingkan dengan cara pertama, gak perlu menghafal kode shorcut di ms word yang cukup banyak.
Untuk mengubah ukuran spasi atau jarak antar baris di word, ikuti langkah berikut:
- blok tulisan yang akan diubah spasinya.
- Di Tab Home, Pilih Paragraph dan pilih Line and Paragraph Spacing.
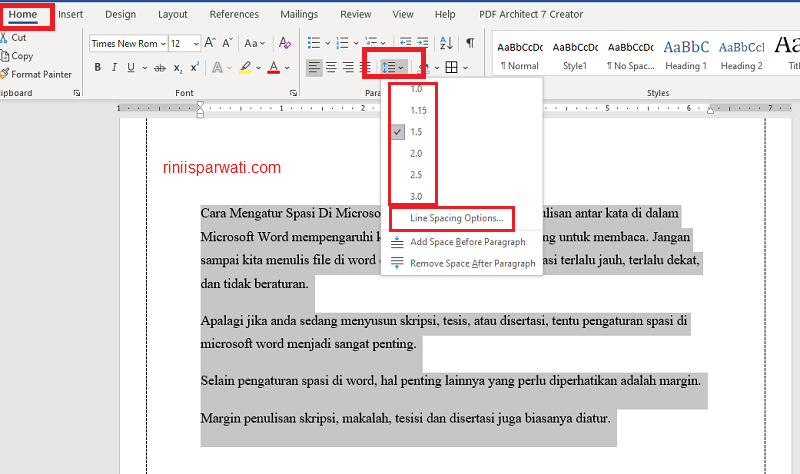
cara mengubah spasi antar kata di ms word - Setelah itu pilih jarak spasinya, apakah mau spasi 1, 1,5, 2, 2,5, atau 3.
- Jarak spasi yang ada di situ maksimal 3.
- Untuk spasi 3,5, 4, 5, 6, 7 dan seterusnya silakan ikuti langkah berikut ini.
Baca juga: cara membuat per di word.
Cara Mengatur Spasi Sebelum Paragraf
Sebelum paragraf, itu bisa kita tambahkan spasi.
Caranya sebagai berikut:
- Arahkan kursor ke paragram yang akan diberikan spasi sebelumnya.
- Masuk ke menu Home, masuk ke bagian Line and Paragraph Spacing, lalu pilih Add Space Before Paragraph.
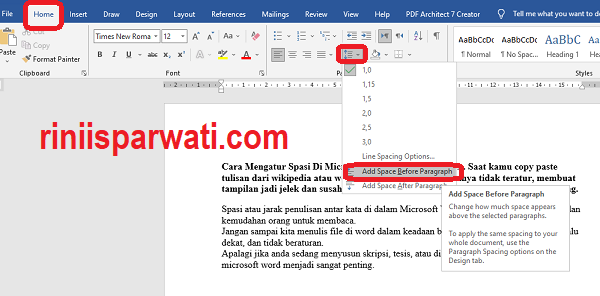
Berikan spasi sebelum paragraf agar lebih rapi - Maka, spasi akan diberikan sebelum paragraf itu.
- Untuk mengatur besaran spasi bisa klik line spacing options lalu silakan tentukan nilai spasinya.
- Untuk menghilangkan spasi yang telah dibuat tadi, bisa dengan cara di atas lalu klik remove space before paragraph.
Cara Menambahkan Spasi setelah Paragraf
Kita juga bisa menambahkan spasi setelah paragraf yang dipilih.
Caranya mirip di atas:
- Di bagian Line and Paragraph Spacing pilih add space after paragraph.
- Maka akan terbentuk spasi setelah paragraf dipilih.
Bisa kamu atur juga nilai spasinya dengan cara di atas.
Cara Mengatur Spasi Paragraf di Semua Halaman Word
Untuk mengatur spasi secara keseluruhan di kertas kerja microsoft word, kamu bisa menggunakan:
- Klik Tab Desain.
- Pilih Paragraph Spacing.
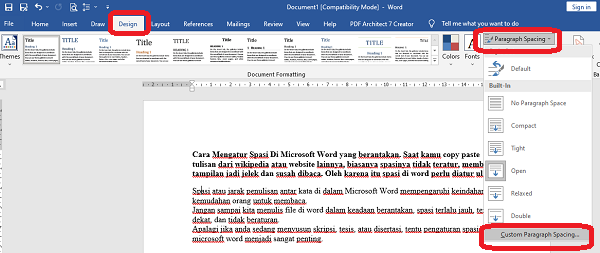
pengaturan spasi paragraf di word - Lalu pilih Custom Paragraph Spacing.
Silakan atur-atur jarak antar paragraf, antar tulisan, di sini.
Sangat mudah, tinggal coba-coba aja.
Jangan takut salah, karena kalau salah bisa di undo.
Jangan lupa save jika sudah selesai.
Cara Merapikan Spasi Di Word Hasil Copy Paste
Tips selanjutnya, kita bisa mengatur jarak antar baris menjadi menjadi 4 spasi. Atau yang lain terserah kamu.
Jika anda ingin mengatur jarak antar baris tulisan cukup jauh, dan ingin mengatur 4 spasi di word, maka silakan Klik Line Spacing Option Pada Gambar Di Atas.
Setelah itu, untuk membuat 4 spasi di ms word, langkah selanjutnya yang harus anda lakukan adalah:
- Di pilihan line spacing, pilih dengan multiple, selengkapnya lihat gambar berikut:
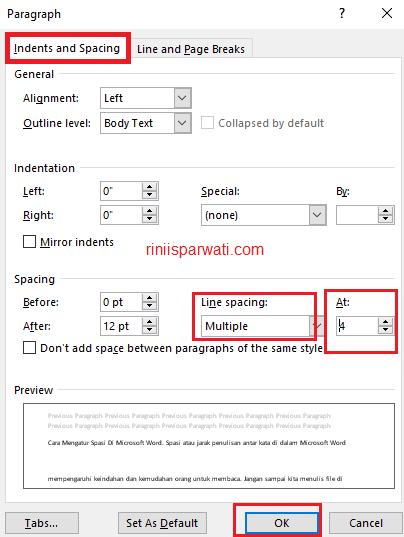
cara membuat spasi 4 di ms word - Di bagian At, isi dengan angka 4 untuk spasi 4.
- Jika ingin spasi lebih dari itu, isikan sesuai dengan spasi yang diharapkan, misalkan 4,5, 5, 6 7, 8 9, 10 dan seterusnya.
- Jika sudah, Klik OK.
- Kini jarak antar spasi pun sudah sesuai dengan yang anda inginkan.
Baca juga: tanda check box di word.
Cara Mengatur Spasi Antar Kata di Word Lewat Peluncur Kotak Dialog Font
Jika cara-cara di atas digunakan untuk mengatur jarak antar baris, kali ini kita akan mengatur jarak antar huruf antar kata.
Contohnya berikut ini:

Untuk mengatur jarak spasi antar kata antar huruf, anda bisa mengikuti langkah berikut:
- Blok tulisan yang akan dirapikan spasinya.
- Pilih tab Home > Font > Klik tanda panah ke bawah.
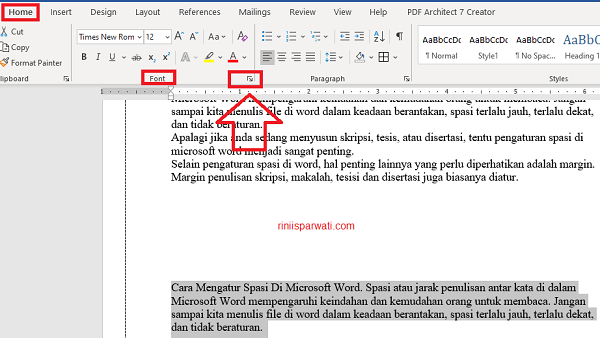
mengatur spasi antar kata di office word - Bisa juga dengan shortcut langsung CTRL + D.
- Setelah itu, di peluncur kotak dialog font, pilih advanced.
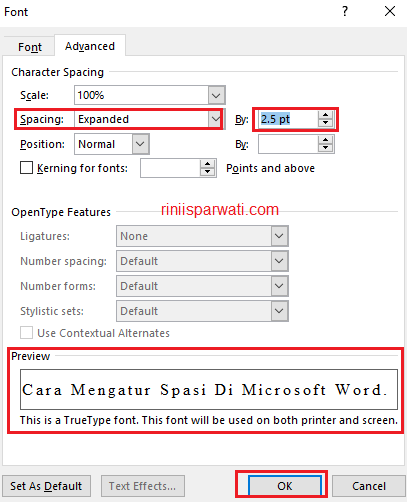
atur spasi di word berapa pt - Spacing > Pilih Expanded, dan isikan berapa pt di kolom by, misal saya isi 2,5 pt.
- Lihat preview di bawah.
- Jika sudah cocok, klik OK.
- Hasilnya jarak antar huruf dan antar kata pun menjadi semakin renggang.
Baca juga: di word.
Cara Mengatur Spasi Aturan Paragraf Menjorok
Selain spasi, kita juga biasanya mengatur agar paragraf menjorok di alinea pertamanya.
Bagaimana cara mengatur paragraf agar menjorok?
Begini langkahnya:
- blok kalimat yang akan dibuat menjorok.
- klik tab Home > Paragraf > Klik tanda panah ke bawah, lihat gambar berikut:
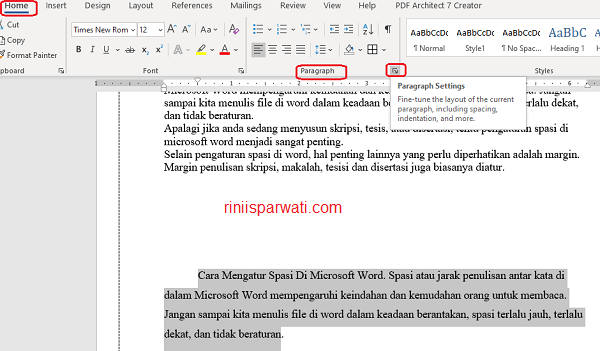
cara mengatur paragraf menjorok di word - Pilih Indents and Spacing > Di bagian special isi dengan First Line > di isian by, isi dengan jarak menjoroknya, misalkan saya pilih 5″.
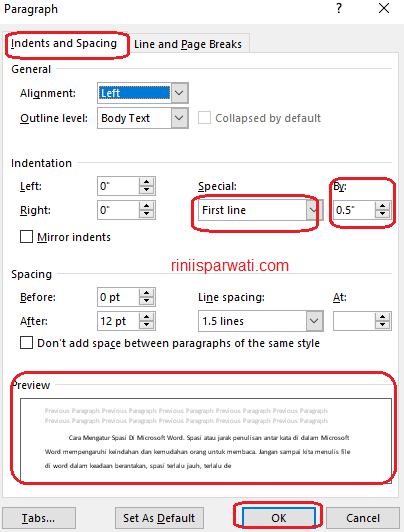
aturan paragraf menjorok pada ms word - lihat previewnya di bawahnya, pada kolom preview.
- Jika sudah cocok, klik OK.
- Kini tulisan pun sudah menjorok seperti contoh di atas.
Nah, setelah paragraf diatur, setelah itu anda bisa mengatur apakah mau rata kanan, rata kiri, rata tengah, memberikan halaman, dan sebagainya.
Kesimpulan
Untuk mempercantik tulisan, diperlukan pengaturan spasi pada word agar tidak terlalu jauh, terlalu dempet, atau terlalu berantakan sehingga terlihat lebih rapi.
Spasi adalah jarak, baik antar baris tulisan, atau antar huruf dan kata dalam tulisan tersebut.
Demikian panduan cara set spasi di word lengkap yang paling cepat dan mudah untuk diaplikasikan. Baca juga: 15 Cara Membuat Garis Di Word.