riniisparwati.com – Cara membuat garis putus-putus di word. Microsoft office word dan excel adalah dua aplikasi office yang paling banyak digunakan di dunia perkantoran dan juga pendidikan. Saat kita mau membuat skripsi yang ada daftar isi di dalamnya, kita terbisa menggunakan microsoft word. Sedangkan untuk menghitung angka, kita menggunakan excel.
Baik di excel maupun di word, kita bisa membikin garis putus-putus, baik berupa tabel, bingkai, huruf, angka, maupun kotak, untuk berbagai keperluan.
Untuk anda yang ingin membuat garis di word dengan model seperti ini, silakan baca artikel lengkapnya berikut ini.
Oh ya, saya menggunakan micorosft word 2016.
Untuk anda pengguna word 2007, 2010, 2013, dan 2019, bisa disesuaikan dengan tampilan menu yang ada di word masing-masing ya.
Daftar Isi Artikel
1. Cara membuat kotak garis putus-putus di word
Misalkan kita akan membuat sebuah gambar kotak, tapi ingin agar garisnya tidak penuh, melainkan terputus-putus.
Caranya sebagai berikut:
- Di word, klik menu Insert > Shapes > lalu pilih kotak, lihat gambar berikut:
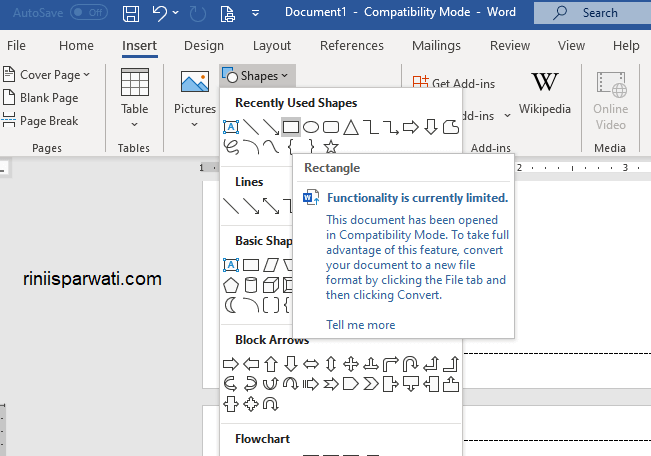
menu insert shape di microsoft word untuk membuat kotak, garis, lingkaran, segitiga dll - Arahkan mouse ke bidang kosong di word lalu bentuk kotak seperti ini.
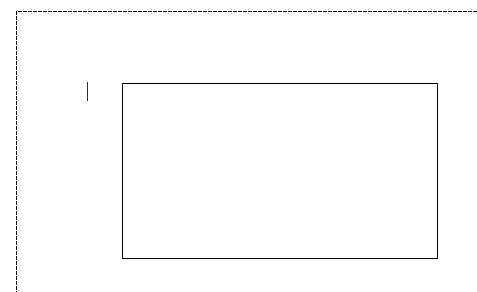
membuat kotak dengan garis putus putus di office word - klik mouse di garis kotak, bebas di sebelah mana saja, sampai muncul tampilan seperti ini:

mengubah kotak di word menjadi putus-putus - lalu klik kanan mouse, pilih menu Format AutoShape/Picture.
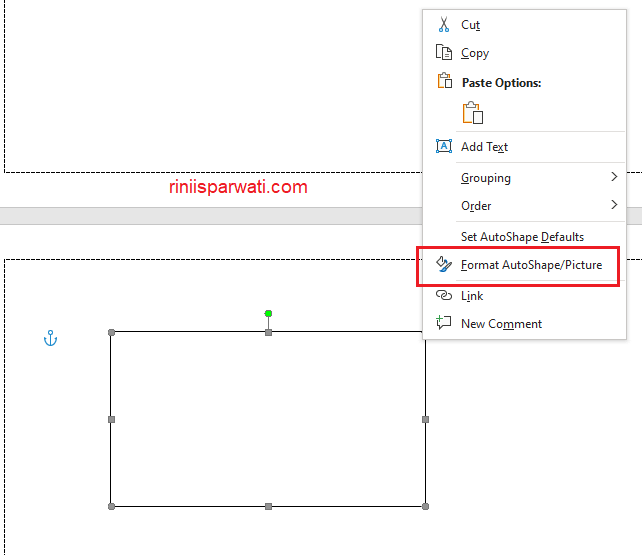
fomat shape pada word - Di pilihan pengaturan dash, pilih garis putus-putus, lalu tentukan ukuran, misal 2pt, setelah itu klik ok.
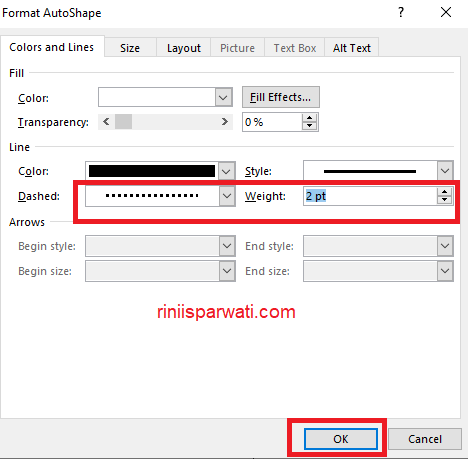
menu untuk memilih garis putus-putus di microsoft word - Hasilnya pun kita mendapatkan kotak dengan garis putus-putus seperti gambar berikut:
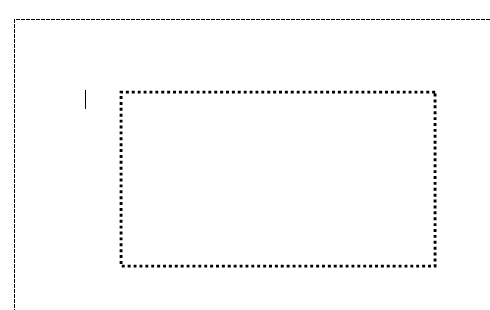
kotak dengan garis putus putus terbentuk
Gimana cukup mudah bukan?
Bisa digunakan nih untuk belajar anak TK atau Paud untuk membuat kotak dengan mengikuti garis putus-putus yang ada.
Anda bisa mencobanya dengan bentuk yang lain seperti lingkaran, segitiga, kubus, persegi, dan lainnya, dengan garis putus-putus.
2. Cara membuat garis lurus putus-putus di Word
Selanjutnya, kita juga bisa membuat garis putus-putus, misalkan untuk keperluan kop surat, atau keperluan lainnya.
Caranya, sama persis dengan langkah pertama di atas.
Bedanya, saat memilih shape, pilih saja garis, jangan kotak.
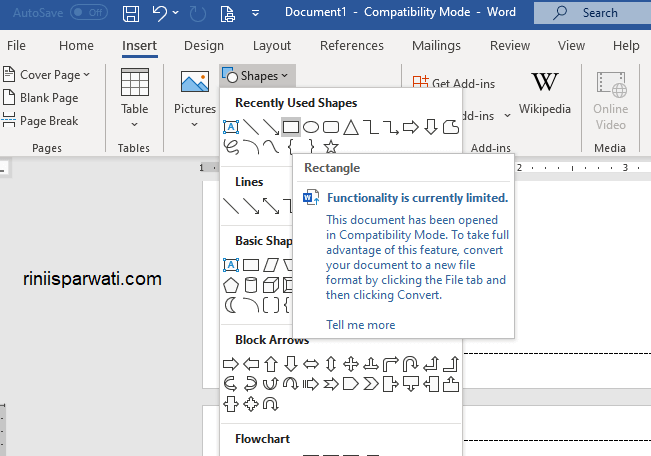
Setelah itu bentuk garis di bidang kosong yang ada di word, klik kanan, format autoshape/picture, tentukan dash dan ukuran lalu ok.
Jadi deh garis putus-putus tersebut.
Untuk menghilangkan garis putus putus di word, tinggal delete saja garisnya atau ubah dash menjadi garis bersambung.
3. Cara membuat garis putus putus di word untuk daftar isi
Contoh, saya punya daftar isi seperti berikut ini:
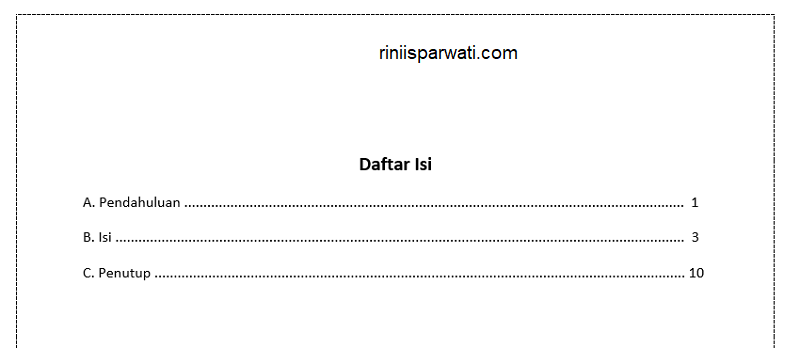
Nah, jika kita membuat daftar isi manual di word, tidak secara otomatis, saya membuat garis tersebut dengan cara menahan tombol titik di keybord sampai membentuk garis sepanjang yang saya perlukan.
Jadi ketik saja titik titik sampai sepanjang di atas.
Seperti ini:
…………………………………………………………………………………………………………………..
Terbentuk juga garis putus-putus.
Ini cara manual yang paling mudah menurut saya.
Lebih enak sih kalau bikin daftar isi otomatis saja di word.
4. Cara membuat huruf putus-putus di word
Misalkan saya akan membuat huruf A menjadi putus-putus seperti ini:
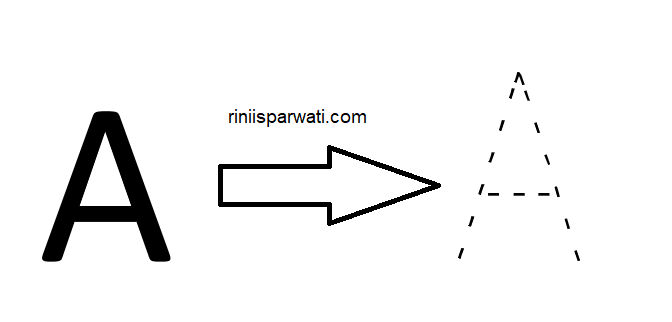
Caranya sangat mudah.
Kita hanya perlu download Font berikut:
- Trace Font, atau
- Neal Font
Ketikkan saja di google, download Trace Font ata Download Neal Font, setelah terdownload lalu install.
Kemudian, buat huruf di Word, lalu ganti jenis Font Hurufnya ke Trace Font atau Neal font, maka hasilnya akan menjadi huruf putus-putus.
Selamat mencoba!
5. Cara membuat angka dengan garis putus putus di word
Caranya sama dengan membuat angka putus-putus.
Anda hanya perlu menginstall kedua font di atas.
Jika sudah diinstall, silakan ketikkan angka yang akan anda buat, lalu pilih jenis fontnya dengan font di atas.
Sangat mudah.
Baca juga: cara mengelompokkan data di excel.
6. Bikin tabel dengan garis putus-putus di Word
Saat membuat tabel di ms word, kita bisa membuat tabelnya terputus-putus garisnya.
Caranya:
- klik insert > table lalu tentukan jumlah kolom dan baris, silakan buat tabelnya.
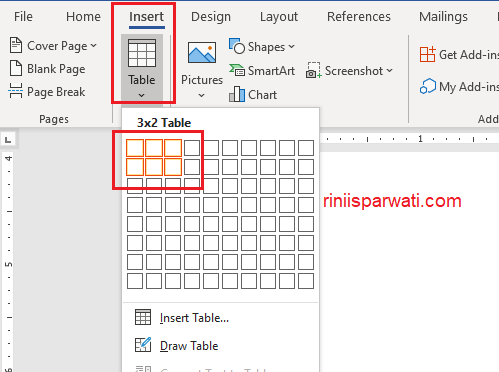
cara membuat tabel di word - blok tabel, klik kanan, pilih menu borders and shading.
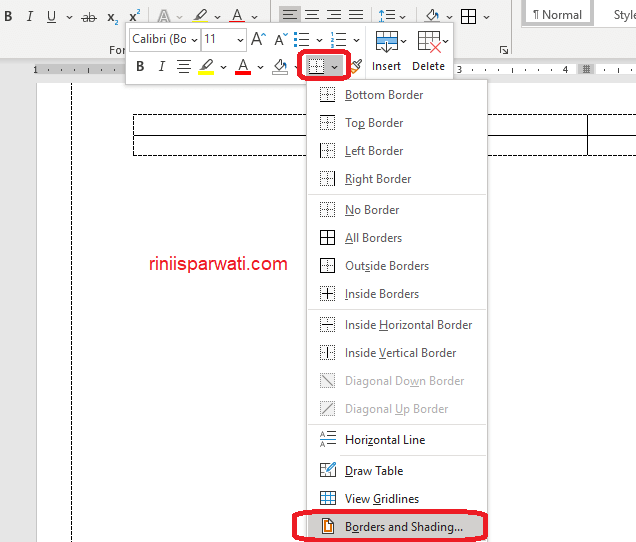
membuat tabel dengan garis putus putus di word - Setelah itu pilih garis putus-putus pada word dan klik ok jika sudah.
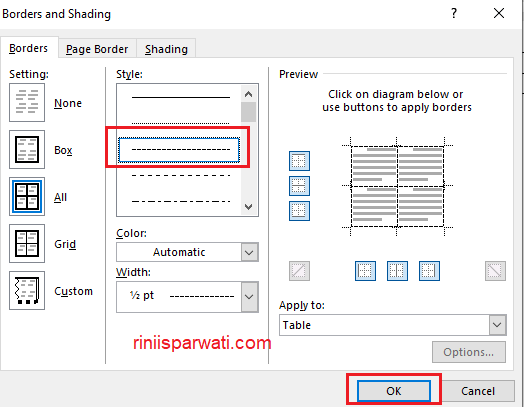
borders and shading pada word
Hasilnya, tabel dengan garis putus-putus pun akan terbentuk.
7. Cara memberi garis tepi putus-putus di word
Kita juga bisa membuat garis tepi di word, yang menjadi bingkai dari word.
Caranya, klik pilihan borders and shading, lalu pilih page border.
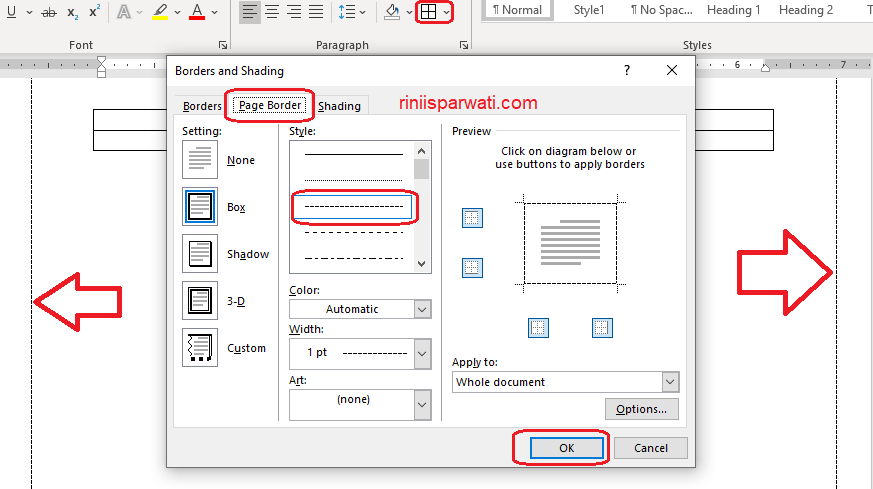
Pilih style garisnya seperti di atas, lalu klik OK.
Maka bidang kerja word akan terbentuk garis putus-putus di bagian tepinya, bak dari atas ke bawah maupun kiri ke kanan.
Kesimpulan
Ada banyak cara untuk membuat garis terputus-putus pada ms word dan 7 cara di atas hanya sebagian kecilnya.
Mudah-mudahan tutorial cara membuat garis putus-putus di word ini bermanfaat. Baca juga: Tanda Centang di Word.