riniisparwati.com – Cara membuat garis di word. Garis biasa dibutuhkan saat kita bekerja dengan menggunakan microsoft word, baik itu untuk header, garis tepi, garis tabel, garis kepala atau kop surat, garis bawah, garis horisontal, vertikal, garis 2 dan 3 atau jenis garis lainnya.
Ketebalan garis di ms word juga nantinya bisa diatur, dengan beragam style yang telah disediakan.
Garis yang ada di microsoft office word tidak hanya garis lurus.
Ada juga garis melengkung, garis panah, garis kurva untuk membuat grafik dan garis bebas yang bisa kita buat secara bebas.
Pada tutorial kali ini, saya ingin menggunakan microsoft word 2016, karena menurut saya ini yang paling tengah-tengah.
Namun, pengguna word 2007, 2010, 2013 dan 2019, tetap bisa mengaplikasikannya, dengan penyesuaian menu yang ada.
Baiklah, berikut ini tutorial cara membuat garis di microsoft word selengkapnya.
Daftar Isi Artikel
1. Cara membuat garis lurus paling cepat di word
Jika anda ingin membuat garis tipis lurus memanjang dari kiri ke kanan (horisontal), anda bisa memanfaatkan trik ini.
- Di lembar kerja word, ketikkan tanda minus (-) 3 kali, contohnya —
- Setelah itu tekan tombol ENTER di Keyboard.
- Maka akan terbentuk garis lurus tipis horisontal.
- Selamat mencoba.
2. Membikin garis sedikit tebal di ms word dengan underscore
Jika trik di atas menggunakan tanda minus, cara kedua ini yaitu dengan menggunakan tanda underscore.
- ketikkan underscore (_) tiga kali di lembar kerja ms word anda, contoh : ___
- setelah itu tekan ENTER di keyboard.
- Akan terbentuk garis lurus horisontal di word yang lebih tebal dibandingkan dengan garis di nomor 1.
3. Membentuk garis 2 di word dengan cepat
Kedua cara di atas adalah untuk membentuk garis satu di ms word.
Untuk membentuk garis dua di word dengan cepat, gunakan cara ini:
- ketikkan sama dengan (=) tiga kali di word, contohnya: ===
- setelah itu tekan ENTER.
- Secara otomatis akan terbentuk garis dua dari sama dengan yang diketikkan tadi.
4. Cara membuat garis 3 di microsoft word
Selanjutnya, kita akan membuat garis 3 dengan tebal garis di bagian tengahnya.
Berikut ini tipsnya:
- ketik tanda pagar 3 kali di word anda, contoh: ###
- setelah itu ENTER.
- Secara otomatis akan terbentuk garis 3 di mana bagian tengahnya tebal.
Ini hasil lengkapnya:
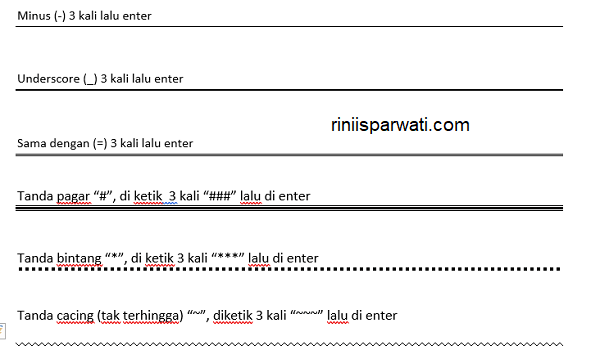
5. Cara cepat bikin garis putus-putus di word
Salah satu cara bikin garis putus-putus di word sebagai berikut:
- ketik tanda bintang 3 kali, contoh: ***
- setelah itu tekan ENTER di Keyboard.
- Secara otomatis akan terbentuk garis putus-putus seperti gambar di atas yang nomor 5.
Baca juga: 7 cara membuat garis putus-putus di word.
6. Cara buat garis bergelombang di ms office word
Untuk membikin garis bergelombang, berikut ini tipsnya:
- ketikkan tanda tak terhingga 3 kali, contohnya: ~~~
- setelah itu tekan enter.
- secara otomatis akan terbentuk garis bergelombang di bidang kerja ms word anda.
Keenam cara di atas merupakan cara cepat dengan menggunakan auto format.
7. Cara cepat membuat horizontal line di word agar lurus
Tips dan trik membikin line di word selanjutnya, ikuti langkah berikut:
- letakkan kursor di bidang kerja, tempat anda akan membuat line.
- klik tab Home > Border > Horizontal Line (lihat gambar berikut)
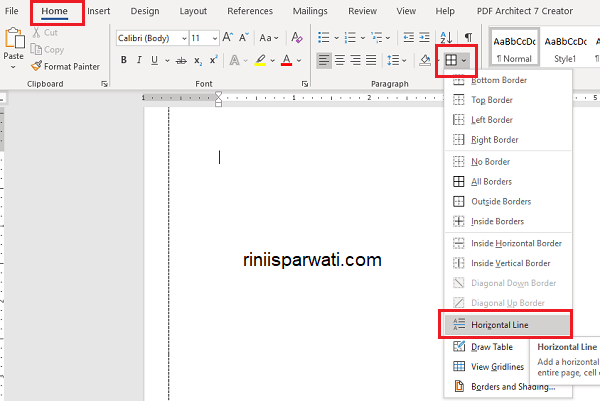
cara membuat horizontal line di word - Setelah anda mengklik horizontal line, maka secara otomatis akan terbentuk sebuah garis di bidang kerja anda.
Dengan cara di atas, dijamin garis yang terbentuk pasti lurus, berbeda jika kita menggambar garis menggunakan insert shape.
8. Cara membuat garis kop surat di word
Untuk membuat kop surat di header, silakan ikuti langkah berikut:
- pilih tab Insert > Header > Blank, lihat gambar:
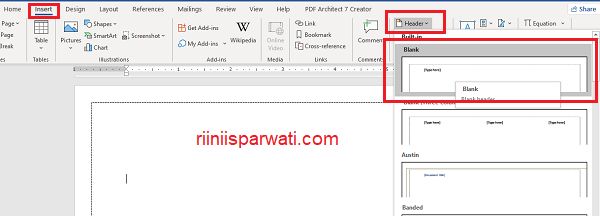
cara membuat kop surat di word - akan terbentuk header kosong.
- setelah itu buat tabel dua kolom satu baris dengan klik tab insert > table.
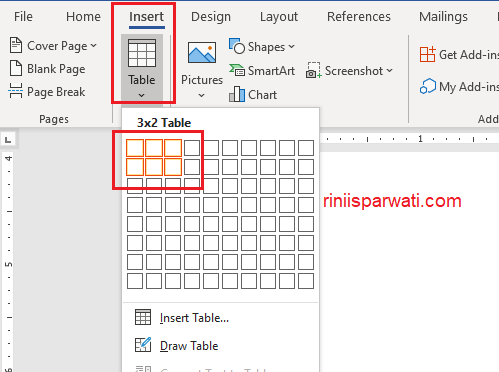
cara membuat tabel di word, pilih 1 baris 2 kolom saja - klik kanan pada tanda + di tabel, lalu pilih header > Borders and Shading.
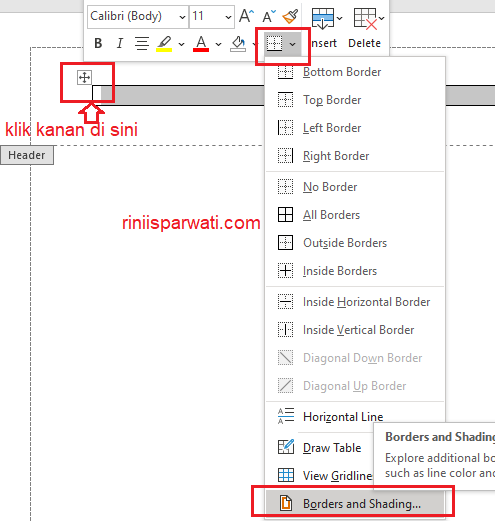
membuat header kop surat - Di menu borders, pilih jenis garis di kolom style, lalu di sebelah kanannya, sisakan yang ada garisnya bagian bawahnya saja, seperti yang saya kasih warna merah, lalu jika sudah klik OK.
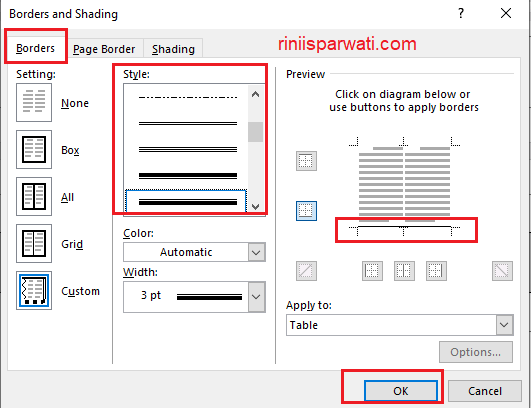
cara membuat garis pada kop surat di word - Contoh hasil kop suratnya seperti di bawah ini:
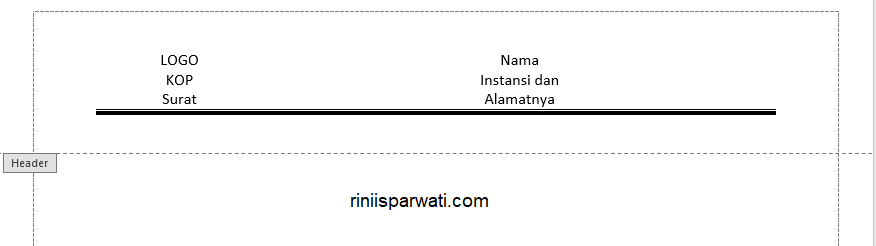
contoh kop surat di word
Gimana, cukup mudah kan membuat garis bawah di Kop Surat?
9. Cara membuat garis bawah di word pada tulisan
Jika kita punya tulisan di word lalu ingin kita garis bawah, caranya cukup mudah:
- blok tulisan yang ingin digaris bawah.
- Setelah itu, di keyboard, tekan tombol CTRL + U secara bersamaan.
- Maka tulisan kini akan ada garis bawahnya.
- Silakan dipraktekkan agar lebih lancar.
Baca juga: cara mengurutkan nama di excel.
10. Membuat garis atas dan bawah di word
Contohnya seperti ini:
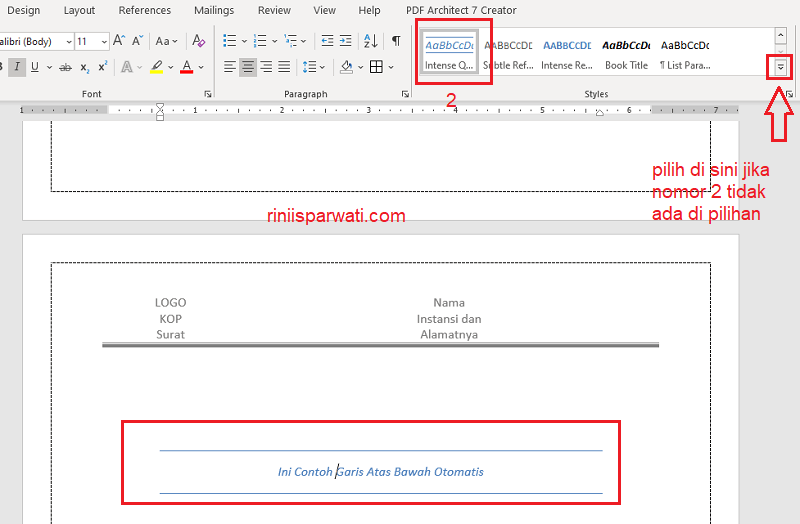
- Blok tulisan yang ingin dikasih garis.
- Di Tab Home > Pilih Style > Pilih yang ada garis atas bawahnya
- Hasilnya seperti gambar di atas.
11. Membuat garis tepi
Jika anda lihat semua gambar di atas, di kanan, kiri, atas dan bawah ada garis tepi atau bingkai.
Saya pilih bingkainya berupa garis putus-putus.
Jika ingin membuat bingkai caranya mudah:
- di tab home, pilih border > Borders and Shading.
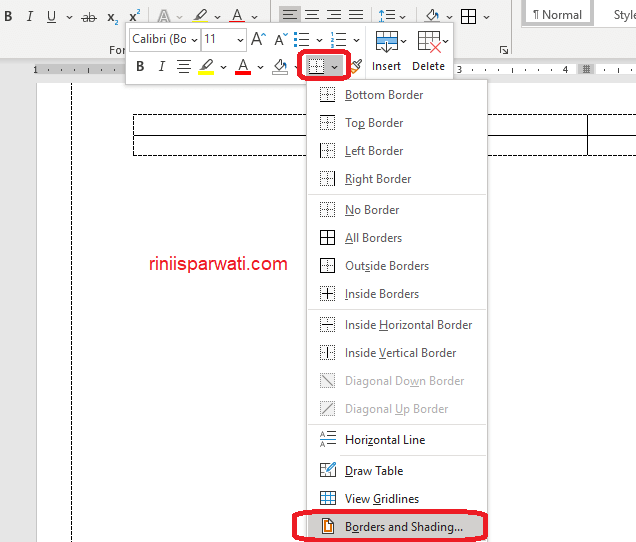
- pilih page border
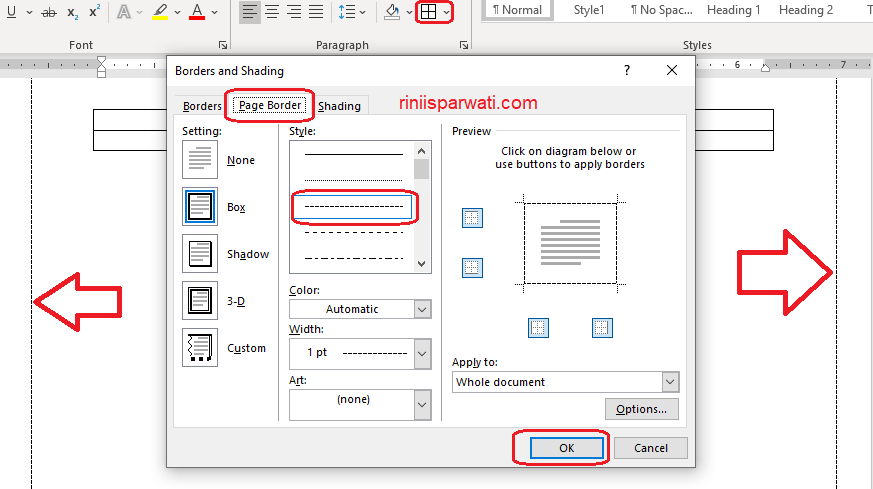
membuat garis tepi - Pilih jenis garis di bagian style, juga sudah klik OK.
- Maka akan terbentuk bingkai di bidang kerja word anda.
- Jika hanya ingin membuat bingkai pada halaman tertentu di word, bagian Apply To: pilih yang sesuai.
12. Garis arsir pada word
Di microsft word, ada juga garis arsir yang bisa anda manfaatkan untuk bekerja di word.
Caranya:
- di bagian borders & Shading pilih Shading.
- Di bagian style, cari ke bawah sampai ketemu bentuk arsir yang anda suka, misalkan saya pilih Lt Up Diagonal.
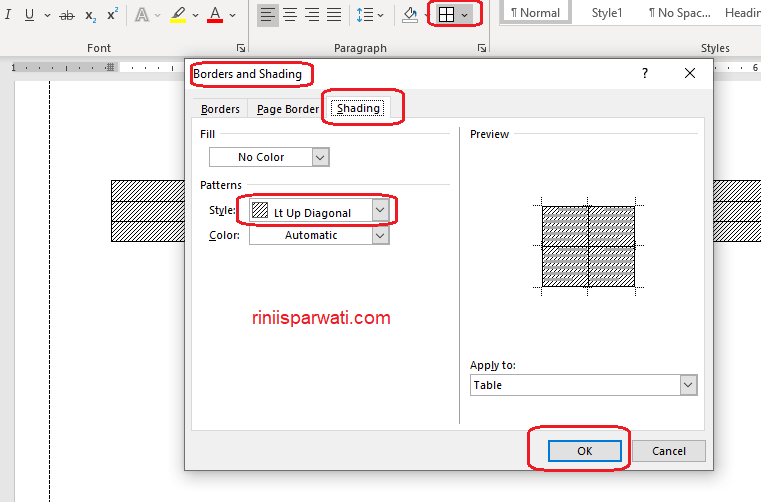
garis arsir pada microsoft word - Jika sudah klik OK, maka bidang yang diblok akan terarsir.
13. Garis di word untuk tanda tangan
Misalkan anda membuat surat, surat pernyataan atau form lainnya dan di bagian bawah ada kolom tanda tangan seperti ini.
Kota, tgl bln thn
Jabatan
…………………………………
Nah, garis putus-putus di atas, bikin saja dengan menahan tombol titik (.) di keyboard sampai terbentuk garis panjang sesuai yang dibutuhkan.
14. Membuat garis buku
Untuk membuat garis buku di word, tinggal anda bikin tabel di word dengan jumlah kolom satu dan jumlah baris sepanjang bidang kerja word.
Setelah itu, klik kanan tabel, pilih border and shading, pilih saja agar bordernya di bagian atas dan bawah, sebelah kanan dan kiri pilih no border.
Hasilnya seperti ini:
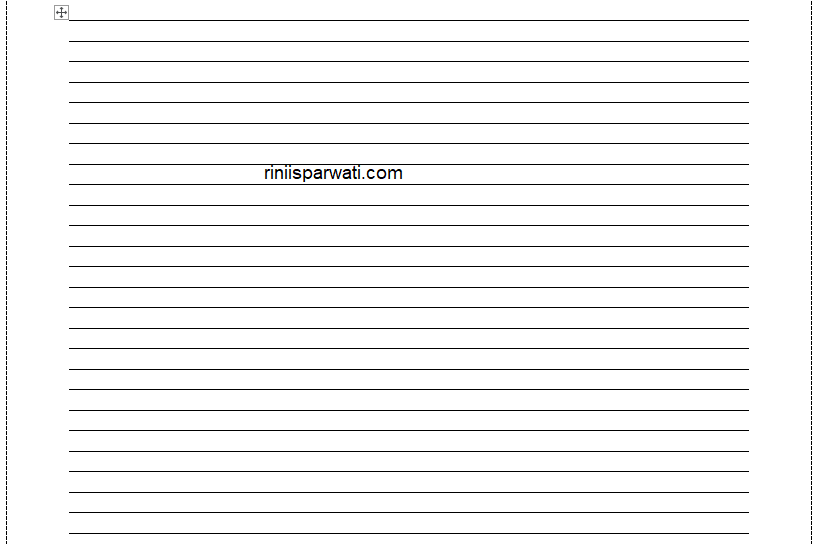
15. Garis di Cover
Misalkan anda ingin membuat garis di cover laporan, seperti ini:
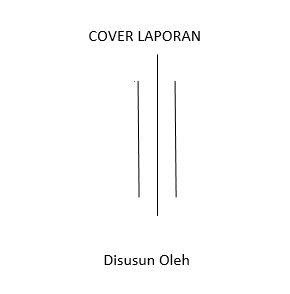
Caranya:
- Di tab Home pilih > Insert > Shape.
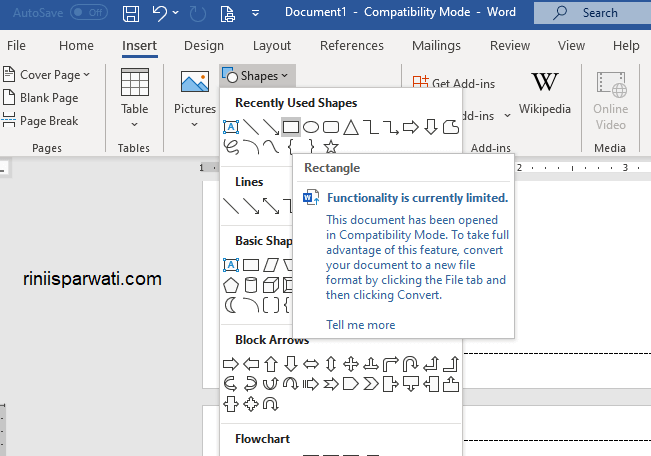
menu insert shape di microsoft word untuk membuat kotak, garis, lingkaran, segitiga dll - Pilih Garis Lurus.
- Di bagian yang akan diisi garis, arahkan kursor mouse ke situ dan silakan klik kiri mouse dan tahan sambil geser mouse ke bawah sampai terbentuk garis.
- Jika panjang garis dirasa sudah cukup, lepaskan klik mousenya.
- Silakan copy paste garis yang sudah terbentuk, atur panjangnya, dan letakkan di kanan dan kirinya.
Kesimpulan
Garis yang ada di MS Word bisa digunakan untuk beragam keperluan.
Ada banyak sekali cara membuat garis di word, dari yang paling cepat hingga yang berseni dengan aneka warna-warni. Baca juga: Tanda Ceklist Di Word.