riniisparwati.com – Cara membuat pangkat di word. Saat kita menuliskan satuan, kita bisa melihat huruf kecil atau angka kecil di atas, atau dalam belajar kimia, kita juga biasa melihat angka atau huruf kecil di bawah. Misalkan: satuan luas adalah m², satuan volume adalah m³. Dan dalam pelajaran kimia, kita mungkin akan melihat tulisan CO2 dengan angka 2 di bawah kecil.
Nah, jika kita sedang bekerja menggunakan microsoft word, excel, atau power point, kita pun bisa menuliskan pangkat atas dan pangkat bawah tersebut.
Untuk menuliskan huruf, angka atau tanda pangkat dan bawah di microsoft office word, bisa menggukana shortcut atau menggunakan menu yang ada di Word.
Berikut ini cara membuat pangkat di word lengkapnya:
Daftar Isi Artikel
1. Cara Cepat Menulis Pangkat Atas Di Word
Misalkan, anda sedang membuat soal untuk murid anda.
Soal matematika yang akan anda tulis di word adalah: 2 pangkat (x-3) = 4.
Berikut ini cara menuliskannya di ms word:
- tuliskan 2(x-3) = 4 di ms word anda.
- Blok (x-3) yang akan anda jadikan pangkat.
- setelah itu, tekan CTRL + SHIFT + + di keyboard anda.
- Hasilnya, simbol pangkat pun berhasil dimasukkan ke microsoft word, berikut ini hasilnya:
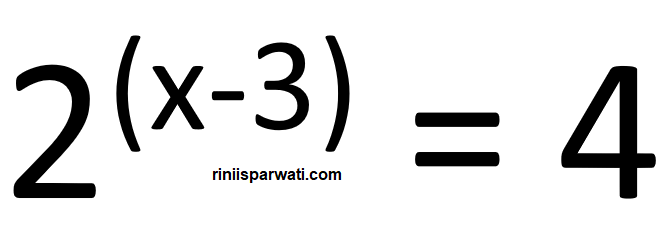
Untuk mengembalikan ke bentuk semula, tekan lagi CTRL + SHIFT + + maka tulisan akan kembali normal tanpa simbol pangkat.
2. Cara Cepat Membuat Pangkat Bawah di Word
Tidak jauh dengan membuat pangkat bawah di excel, untuk memasukkan angka kecil di ms word, bisa dilakukan menggunakan shortcut sebagai berikut:
CTRL+ =
Misalkan anda akan membuat tulisan simbol CO2 dengan angka 2 kecil di bawah:
- Tuliskan CO2 di lembar kerja word anda.
- blok angka 2 yang akan dijadikan pangkat bawah.
- di keyboard, tekan tombol CTRL + = secara bersamaan.
- hasilnya sebagai berikut:
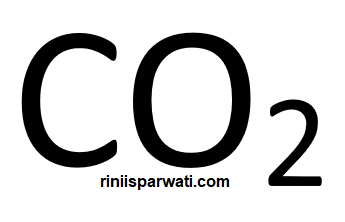
Gimana, sangat mudah bukan?
Baca juga: cara mengatur spasi di word.
3. Cara Membuat Huruf Atau Angka Kecil Di Atas Di Word
Untuk membuat huruf kecil di atas atau angka kecil di atas, bisa juga dengan cara:
- tuliskan huruf atau angka yang akan dijadikan pangkat, misalkan y=2(x-5)
- blok yang akan dijadikan tulisan kecil di atas atau pangkat, misalkan (x-5)
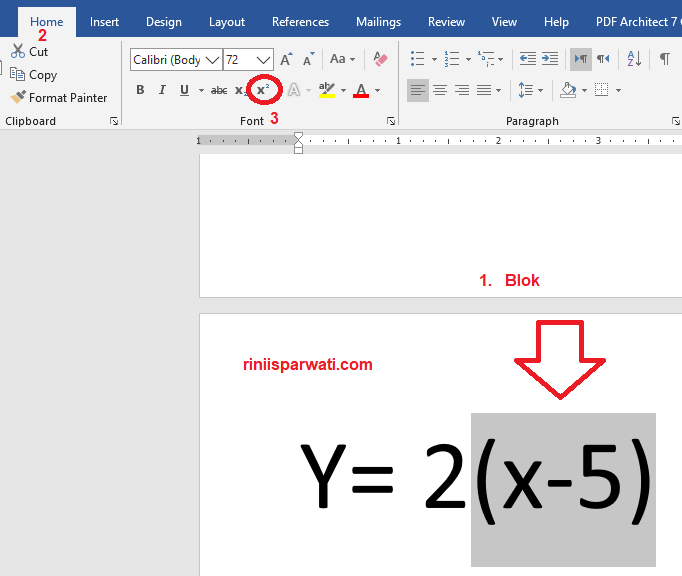
cara memasukkan pangkat di microsoft word - klik tab home > X²
- Maka hasilnya sebagai berikut:
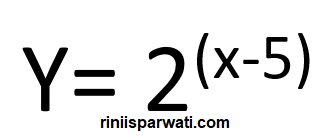
bilangan pangkat di ms word
Silakan coba di word anda untuk membuat angka kecil diatas.
4. Cara membuat pangkat bawah pada word
Dari contoh di atas, misalkan akan anda jadikan pangkat bawah, seperti CO2 di atas.
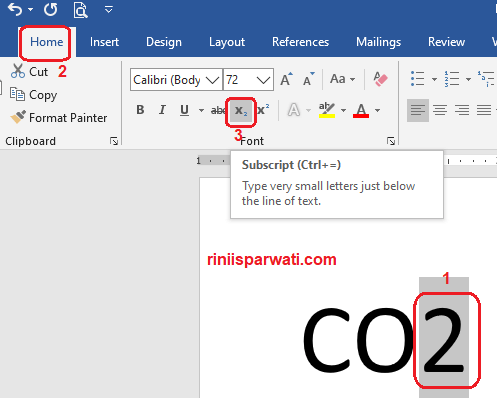
Langkahnya, blok angka dua, lalu klik tab home > X2.
Baca juga: Cara Membuat Bingkai Bunga di Word.
5. Cara Membuat Pangkat Di Equation Word
Jika anda adalah guru matematika, fisika, atau kimia, yang sering beroperasi dengan rumus, lalu ingin menuliskan rumus di word menggunakan pangkat, bisa menggunakan cara berikut ini.
Misalkan kita akan menuliskan pangkat di equation word seperti ini:
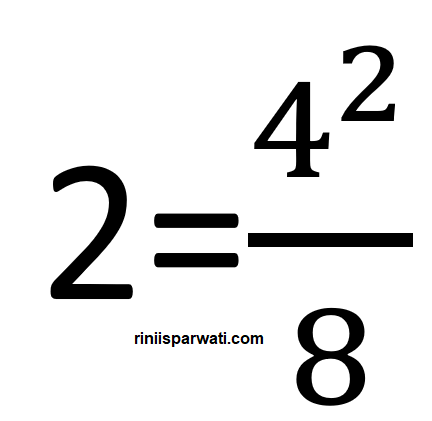
Saya menggunakan microsoft word 2016.
Untuk anda yang menggunakan word 2007, 2010. 2013 atau 2019, silakan disesuaikan.
Untuk membuat rumus dengan susunan seperti di atas:
- tuliskan terlebih dahulu 2=
- setelah itu klik insert > equation > Insert New Equation
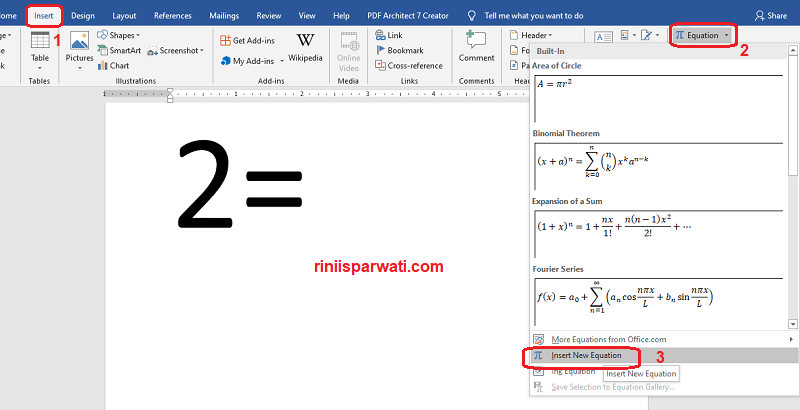
cara membuat rumus atau equation di word - Pilih rumus pecahan seperti ini.
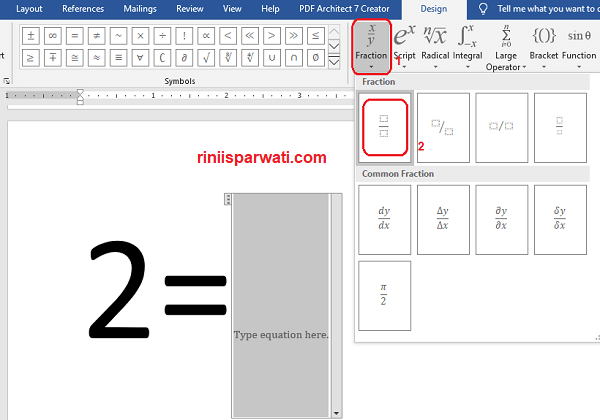
pilih rumus pecahan di word - Di bagian pembilang, pilih rumus Script seperti ini.
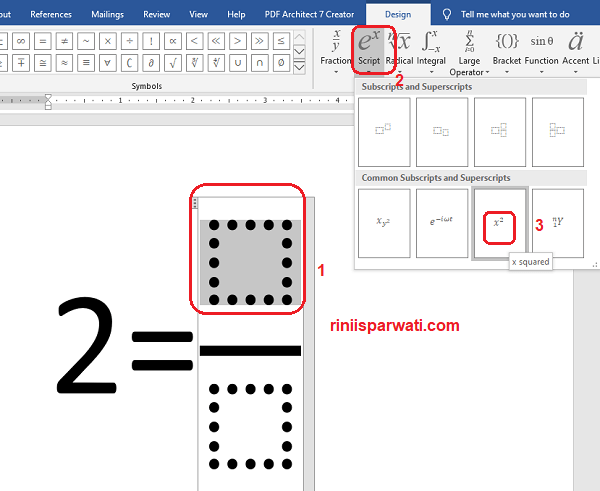
membuat rumus pangkat di word - Ganti X dengan 4 dan penyebutnya isi dengan angka 8. Hasilnya seperti rumus di atas.
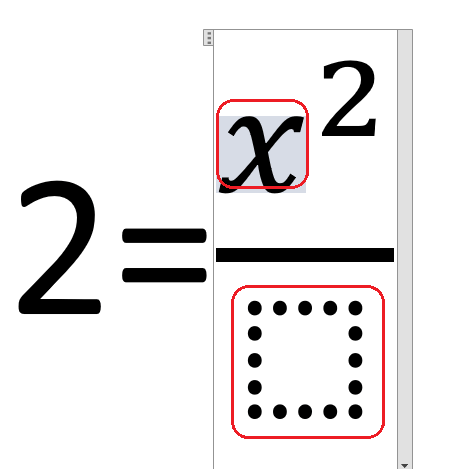
menulis pecahan dan pangkat di word - Silakan sesuaikan dengan rumus yang ingin anda tulis.
Nah, pada artikel selanjutnya, akan kita bahas bagaimana cara membuat akar, pecahan, per, dan tips lainnya di word.
Baca juga: Cara Mudah membuat Sertifikat di Word.
Kesimpulan
Penulisan pangkat pada word bisa menggunakan shorcut atau bisa juga dengan menggunakan menu yang ada di word.
Mengetik pangkat juga bisa dilakukan saat membuat equation di word.
Demikian tutorial cara memasukkan pangkat di microsoft word baik pangkat atas maupun bawah. Baca juga: huruf hijaiyah putus-putus di word.