riniisparwati.com – Cara Membuat Bingkai Bunga di Word. Aplikasi microsoft word merupakan aplikasi sejuta umat karena dengan aplikasi ini kita bisa membuat bingkai undangan, frame foto, cover makalah, skripsi dan karya tulis, serta bingkai ijazah untuk anak sekolah.
Selain kegunaannya yang cukup lengkap, aplikasi ms word juga lebih akrab di orang umum sehingga siapa pun bisa mengaksesnya dengan mudah.
Berbeda jika kita harus membuat bingkai di photoshop, power point, ilustrator, atau aplikasi desain lainnya, butuh belajar lebih dalam lagi karena aplikasi tersebut terbilang jarang digunakan oleh masyarakat umum.
Nah, karena aplikasi word ini lebih familiar bagi kita, maka banyak juga yang membuat bingkai foto, undangan, hiasan dinding, dan lainnya di aplikasi mc word.
Untuk kamu yang ingin membuat bingkai foto berupa bunga seperti gambar contoh di atas, kamu bisa mengikuti panduannya berikut ini:
Daftar Isi Artikel
Langkah-langkah Cara Membuat Bingkai Bunga di Ms Word
Di praktik kali ini, saya menggunakan aplikasi ms word 2016.
Untuk kamu yang menggunakan versi word 2007, 2010, 2013, atau 2019, silakan disesuaikan saja dengan menu Tab yang ada di versi word kamu.
Silakan buka aplikasi ms word di komputer atau laptop kamu, lalu bunga blank document.
Setelah terbuka lembar kerja word di laptop atau pc kamu, silakan ikuti langkah-langkah berikut:
1. Setting layout orientation ke landscape
Jika kamu mau mengikuti contoh gambar bingkai bunga di word seperti punya saya, silakan atur layout kertas ke landscape.
Caranya sebagai berikut:
- klik tab layout > orientation > landscape.
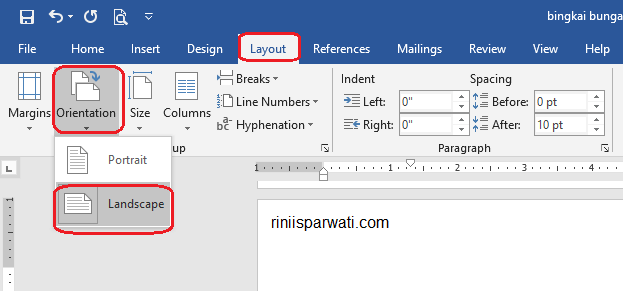
cara setting layout word ke landscape - setelah itu, tampilan di ms word akan berubah memanjang horisontal, tidak lagi memanjang ke bawah.
Baca juga: cara membuat spasi di word.
2. Membuat kotak bingkai di microsoft word
Setelah bidang kerja kita atur ke landscape, langkah selanjutnya adalah kasih bingkai di word yang kita punya.
Kali ini kita akan kasih bingkai berbentuk bunga di word.
Ikuti panduannya sebagai berikut:
- klik tab home > Borders > Borders and Shading.
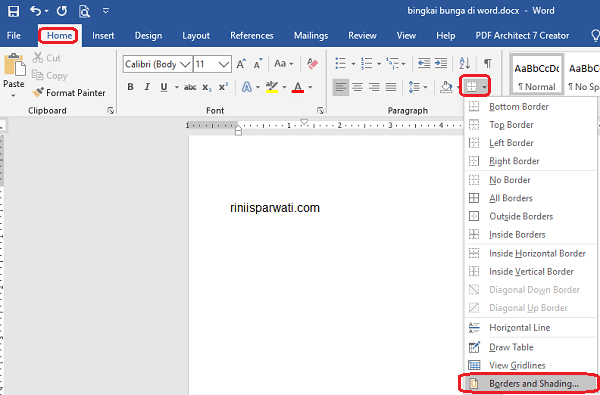
langkah-langkah membuat bingkai di microsoft word - Setelah itu maka akan keluar halaman pengaturan border and shading.
- kita akan membuat kotak bingkai di menu page border, klik page border di bagian tengah antara borders dan shading.
3. Memilih box dan bingkai bunga
Langkah selanjutnya adalah memilih box dan tipe bingkai berupa bunga atau tanaman sebagai hiasan.
Ini langkahnya:
- Di menu page border, pilih box.
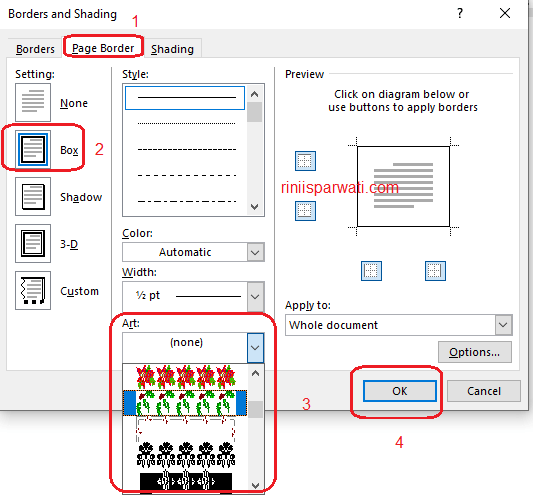
memilih box dan bingkai bunga di ms word - di bagian art, silakan klik panah ke bawah dan pilih bunga, seperti yang saya pilih di atas, atau kamu bisa pilih yang lain sesuai selera.
- Jika sudah klik ok sehingga hasilnya seperti ini.
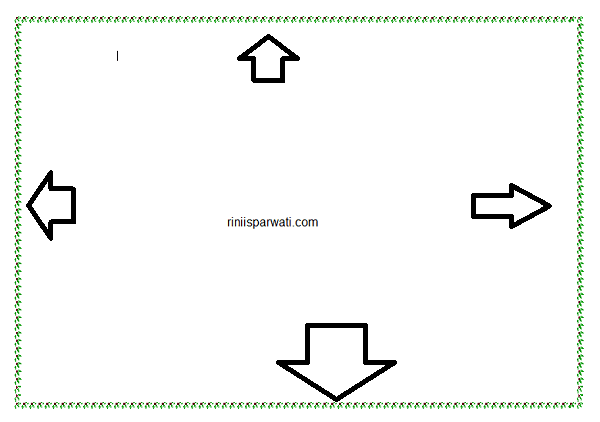
bingkai sederhana di ms word
4. Memperbesar ukuran bingkai di word akan makin cantik
Jika kamu lihat bingkai di atas, ukurannya terlalu kecil sehingga kurang kelihatan.
Selanjutnya, kita bisa mengaturnya dengan cara berikut:
- kembali ke borders and shading tadi, dan pilih page borders.
- Di bagian width, kita atur dengan memperbesar ukurannya, sebagai contoh saya kasih ukuran 30 pt, seperti ini.
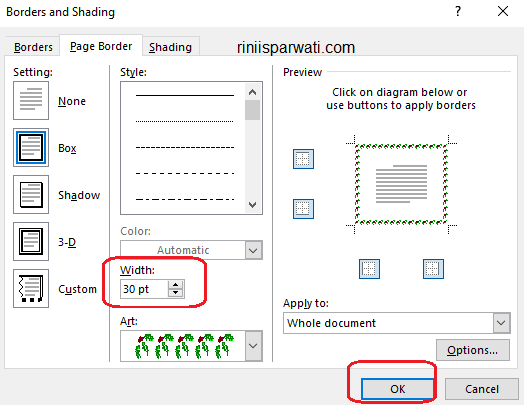
mengatur ukuran bingkai di word - Jika sudah, klik ok, maka hasilnya seperti ini:
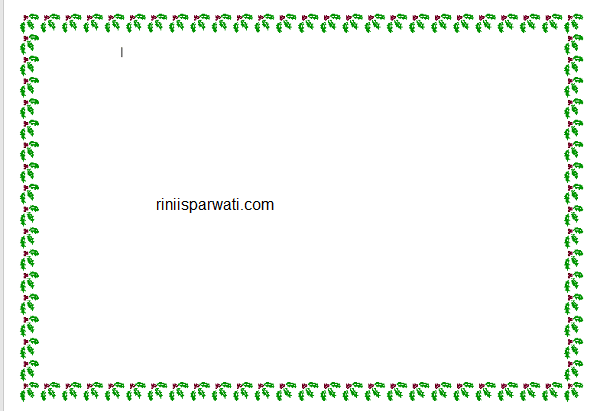
bingkai cantik di word
5. Memasukkan foto atau gambar ke tengah frame di word
Langkah selanjutnya adalah memasukkan foto atau gambar ke tengah bingkai yang telah kita buat.
Misalkan pada contoh kali ini akan kita masukkan gambar bunga di word.
Saya memilih memasukkan gambar secara online, karena saya belum punya gambar bunga di komputer saya.
- klik tab Insert > Picture > Online Picture.
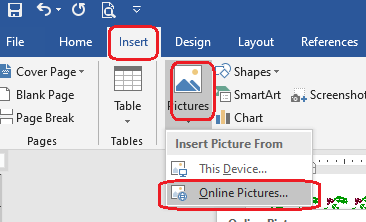
cara memasukkan gambar online ke word - di bing image search, ketikkan kata kunci, misalkan cantik.
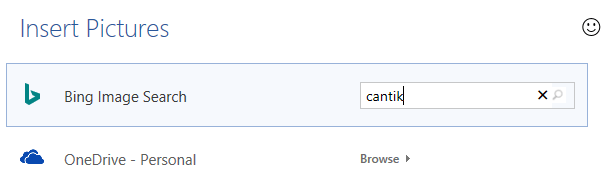
memasukkan gambar online ke word - klik enter.
- hasil pencarian akan keluar, dan pilih salah satu gambar yang muncul dengan mengklik dua kali atau klik gambar lalu klik insert.
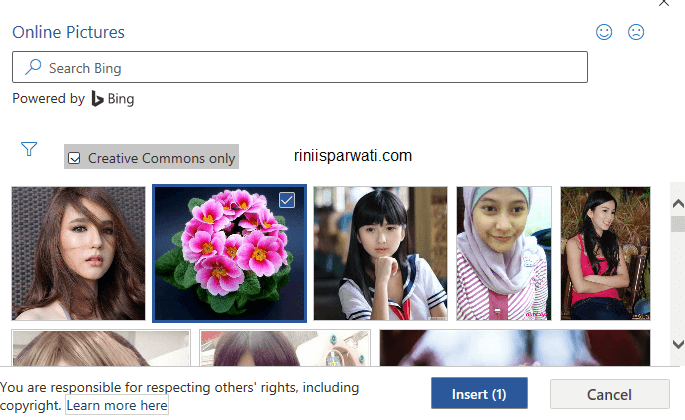
insert gambar online di word - Hasilnya akan keluar seperti ini:
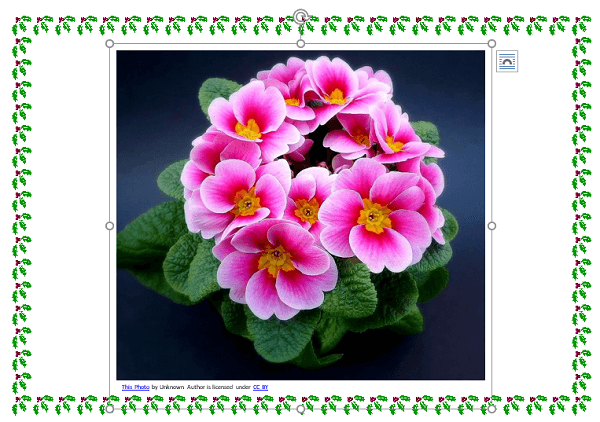
hasil insert image di word
Jika kamu gak connect internet, kamu bisa download dulu gambarnya lalu taruh di komputer setelah itu insert image secara offline.
6. Atur posisi dan ukuran foto
Setelah foto atau image berhasil diinsert, langkah selanjutnya, kami bisa mengatur lokasinya, apakah mau di tengah, kanan, atau kiri.
Atur juga besaran fotonya apakah mau full satu bingkai atau kurang.
Silakan coba-coba dengan geser dan perbesar atau perkecil untuk atur foto kamu.
7. Atur background di word jika mau
Jika mau, kamu juga bisa mengatur backgroundnya.
Caranya:
- klik tab Design > Page Color.
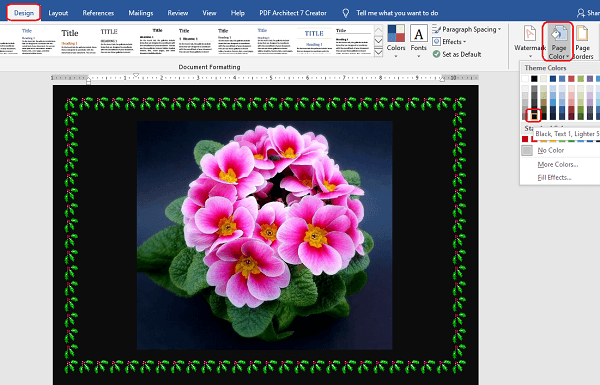
cara mengatur background di word - Pilih warna yang kamu mau.
- Jika sudah klik OK.
8. Simpan gambar di komputer
Setelah semuanya selesai, silakan simpan gambar dengan tekan CTRL + S di keyboard, lalu kasih nama file bingkai bunga word kamu.
Misalkan: bingkai bunga di word.
Cara Lainnya
Cara membuat bingkai lainnya, bisa juga menggunakan custom watermark.
Insya Allah lain kali akan kita bahas, untuk membuat frame foto cantik memakai custom watermark ini.
Baik bentuk hitam putih atau berwarna bisa kita buat.
Jika kamu ingin frame atau bingkai di atas, ingin kamu download, kamu bisa kontak saya via email.
Insya Allah akan saya kirimkan.
Baca juga: Cara mengatur margin makalah 4433.
Kesimpulan
Jika kita mau berkreasi, kita bisa membentuk banyak hal cantik dengan ms word.
Salah satunya adalah membuat bingkai cantik di word.
Itulah tadi tutorial cara membuat bingkai bunga di word yang sederhana dan sangat mudah, cocok untuk para pemula yang sedang belajar microsoft word. Baca juga: 15 cara membuat garis di word.